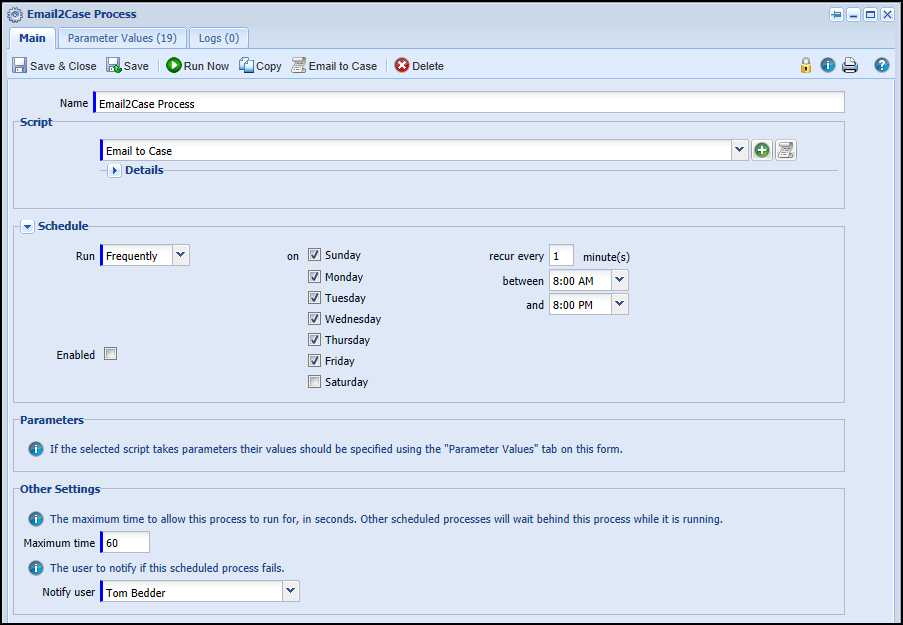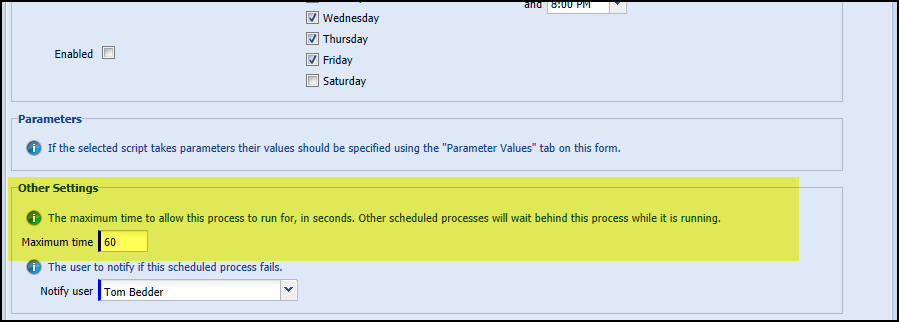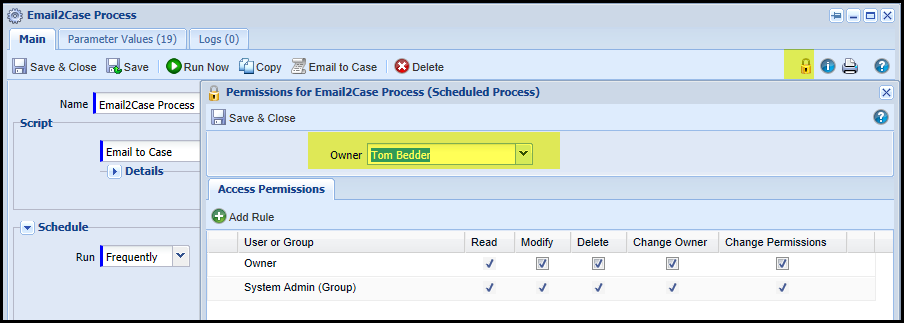Customer Forum
Maintaining your processes within Workbooks
| Posted: 2013-05-14 12:45 |
|
If you are using processes within your Workbooks database you can monitor their performance (providing you have the capabilities to access automation configuration) to ensure that everything is working correctly. Below are some useful suggestions on maintaining your processes and common issues that are easily resolvable. You can access the process landing page by going to Start > Configuration > Automation > Processes. Main TabOn the main tab of each process you can control:
Logs TabThe logs tab records every action of the Process. It shows the time of the log under the 'Created at' column, the Summary, and the exit code; which shows if the process has completed successfully or not.
- If the Exit Code = 0 the process has run successfully
- If the Exit Code = 1 then the process has timed out and will retry
- All other Exit Codes are failures and will result in the script disabling itself and a User notification email being sent out Process Timing OutA common issue that can prevent scripts from running successfully is timing out. If your script times out, you will see an exit code of 1 in the logs. This is not recorded as a failure (therefore no-one will be notified via email) and the process will continue to retry.
This error message shows that the process is running out of time before it has been able to complete. Within the 'Main' tab of the process, under 'Other Settings', you will see that you can set the maximum runtime of the process (as screenshot below). Increase this time by an extra 100 seconds and re-try the process until the logs report that the process has completed successfully.
If your process is continuing to timeout, please contact support@workbooks.com. Notification of process failureWithin each process, under the 'Other Settings' section, you can set which User is notified when the process fails and becomes disabled (we would advise that this is set to one of your Support Contacts so they can raise a Support Case if required. Bear in mind the potential impact of that user being on holiday or even leaving the organisation.) If the process does fail for any reason, this User will receive an email notification that the script has failed and has been automatically disabled. Process OwnershipAll processes run in the name of whichever User 'owns' it, therefore each process must have an Owner. Clicking on the padlock will show the current Owner of the process and the access permissions;
In order for the process to run, the Owner must be an enabled User with a valid Workbooks licence. One of the most common causes of process failure is due to Ownership. If your process fails because of an issue with the Owner then there are two common error messages to look out for. Firstly, the error may look like this:
Alternatively, you may see an error in the logs as below:
If you are continuing to have issues with your process and cannot identify the issue, please contact support@workbooks.com. Providing the following information will help our Support team to diagnose the issue more quickly:
|
- Log in to post comments