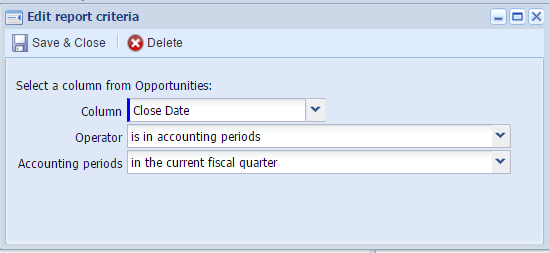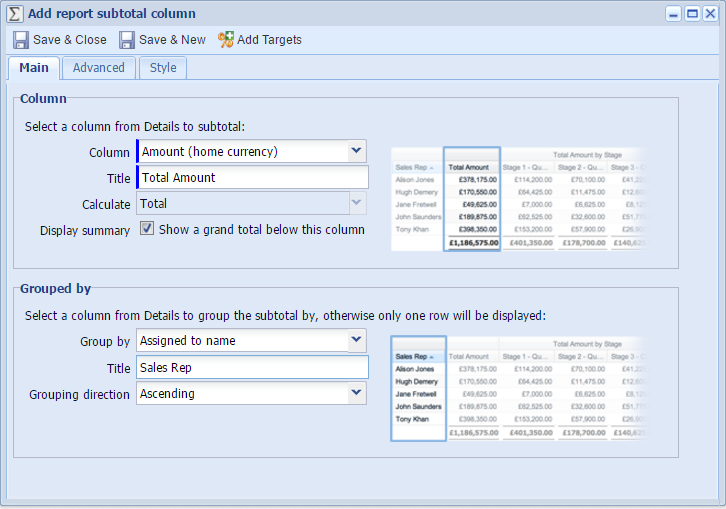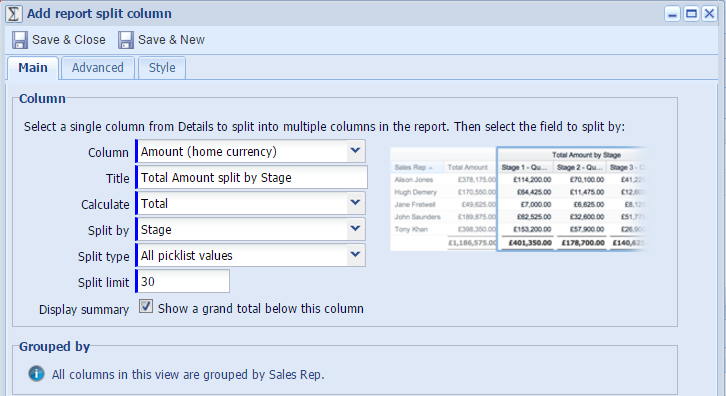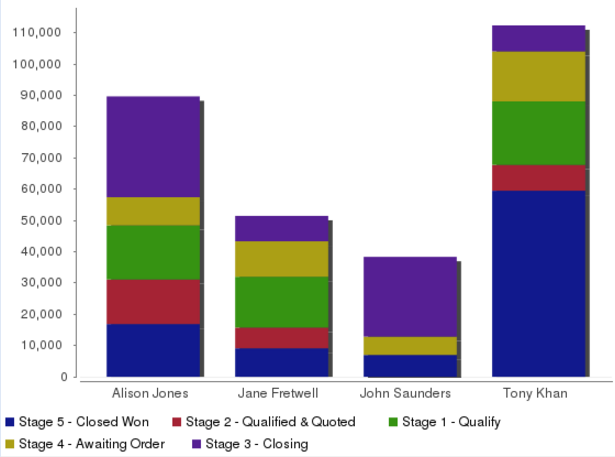Customer Forum
Current Sales Pipeline by Stage
| Posted: 2016-03-21 17:07 |
Did you know about our Success Clinics?This forum post is discussed in our Reports to Skyrocket your Sales Success Clinic video. In the Blog post How to Skyrocket your Sales Team's Performance Using these 6 CRM reports - today! the focus was on reports to give real-time information to sales leaders in order for them to make informed business decisions regarding their team's performance. The information below describes how to create the second of those reports: Current Sales Pipeline by Stage: How is your pipeline looking for this quarter? Will sales reach target? NOTE: You can either build a report from scratch using the steps in this forum post or you can use the template. To find a template choose an option to Create a report from a template report, rather than Create a new blank report. Then, use the filters to find a template called Current Sales Pipeline by Stage. The template uses a criterion to look at THIS financial year's records, whereas in this forum post we chose to restrict results to THIS quarter's records. Depending on the stages you have, you may wish to include/exclude sales that have been won or lost. 2. This Quarter's Pipeline ReportThe Sales pipeline report below shows not only what is going on in different sales stages, but also how well Sales Reps are doing individually in those stages. It is clear where the majority of the total pipeline is sitting and which Sales Rep has the fewest Opportunities. Information on creating this kind of report is available in the screenshot below.
|
- Log in to post comments