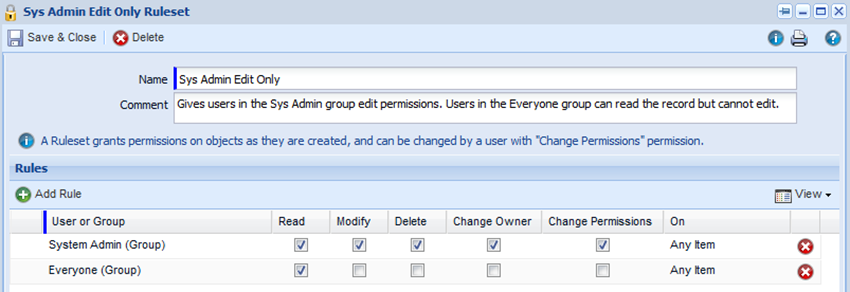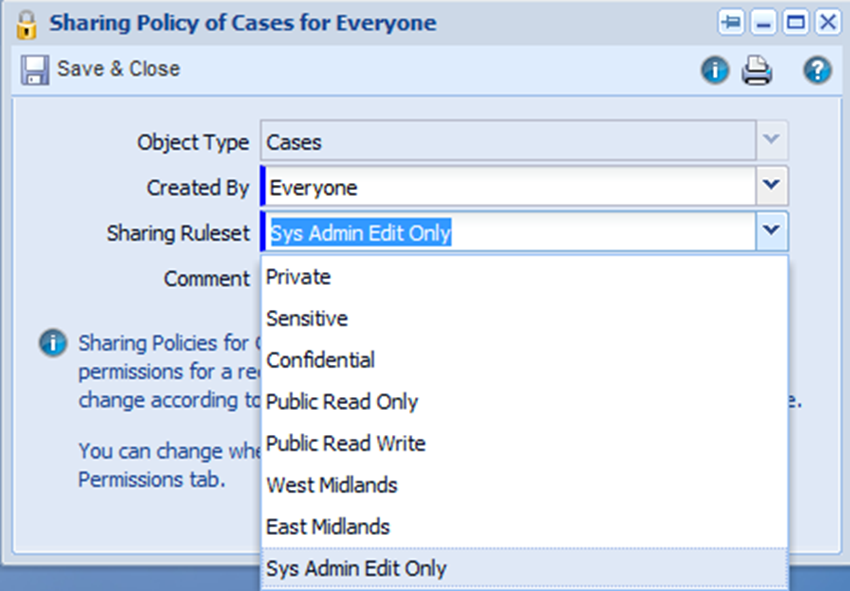Customer Forum
Recalculating permissions in bulk
| Posted: 2016-01-20 11:39 |
|
Access that users have to specific Workbooks records is controlled by the permissions set on that record. Amending permissions on an individual record or globally for all the records on your database can be a great way to control the data that users can see on your database. More information on permissions can be found here. If you want to change the permissions on your records in bulk, you can do see (assuming that your licence includes the Advanced Security module), which is much easier than having to change each record individually. Let's say you want to change all your new and existing Case records so that they are read-only for anyone other than users in the System Administrator group. Here's how you can achieve that:
Step 1First, create a new sharing policy by clicking Start > Configuration > Users & Security > Permissions > Manage Rulesets > New Ruleset. We'll call this new ruleset 'Sys Admin Edit Only' but you can call it whatever you like. Click Add Rule and set up the following (click to enlarge): Click Save & Close.
Step 2Now change the ruleset that is currently being applied to Cases by clicking on the Sharing Policy row for Cases, to open a dialog box like the one below (click to enlarge). Use the dropdown picklist next to Sharing Ruleset to select your new ruleset called Sys Admin Edit Only. Any new Cases you create now will use this new ruleset, ie, users in the System Administrator group will be able to Read, Write, Delete, Change Owner and Change Permissions on Cases whereas users not in that group will have Read Only access.
Step 3We can now use Bulk Actions to apply this new behaviour to some or all of your existing Case records. To do this, navigate to your All Cases Landing Page (Start > Cases > All Cases). If you want to apply the changes to just some records, use filters to reduce the list of Cases to just those you want to change. If you want to change all existing Cases then you don't need to apply a filter. Once your list shows just those Cases you want to change, click Bulk Actions > Recalculate permissions. You'll see a message asking if you're sure that you want to continue. Remember, if any of the records you're about to change have had special permissions set at the individual record level, these will be over-written with your new changes. If you're sure, then click Yes. Your Bulk Action will be put in a queue and once it's complete you'll be notified (if you haven't switched off your Workbooks notifications). As the message that's shown suggests, you can navigate to the Bulk Actions Landing Page to see the progress of your change. You can also undo this change for a period of up to 30 days by opening the relevant Bulk Action record and clicking Undo. More information on Bulk Actions is available here. |
- Log in to post comments