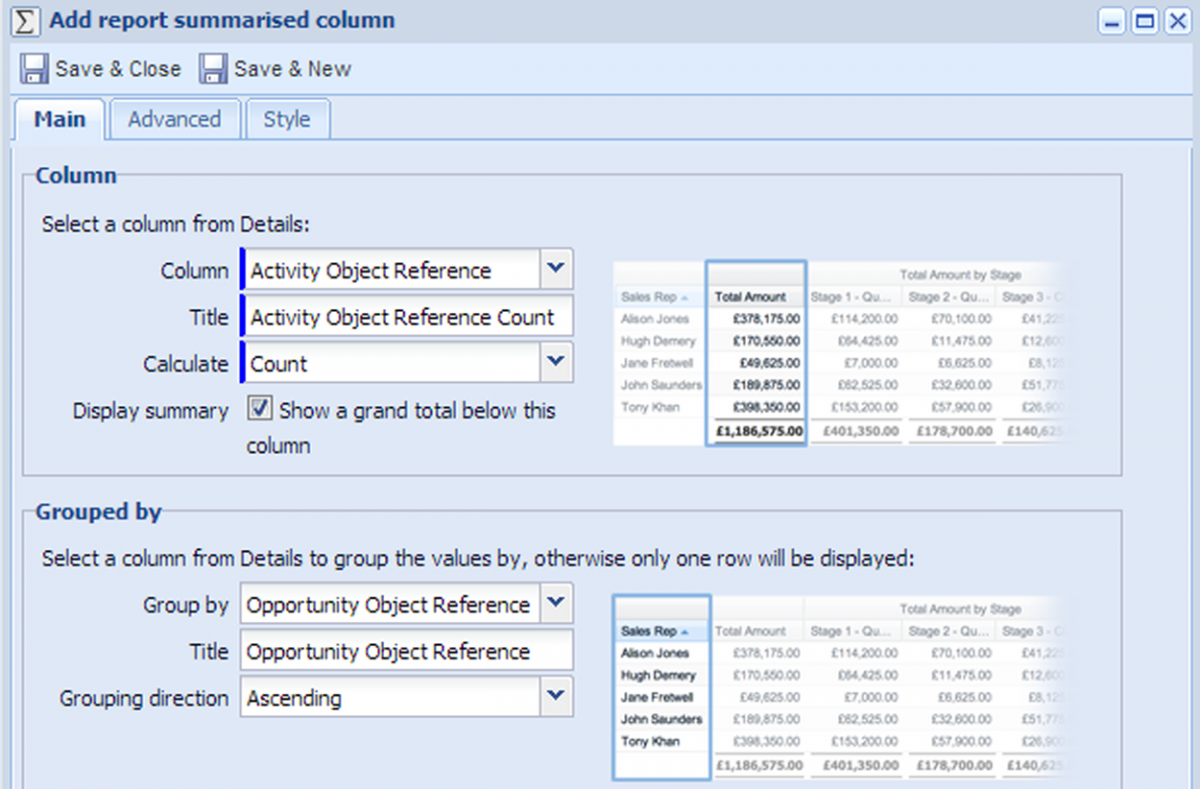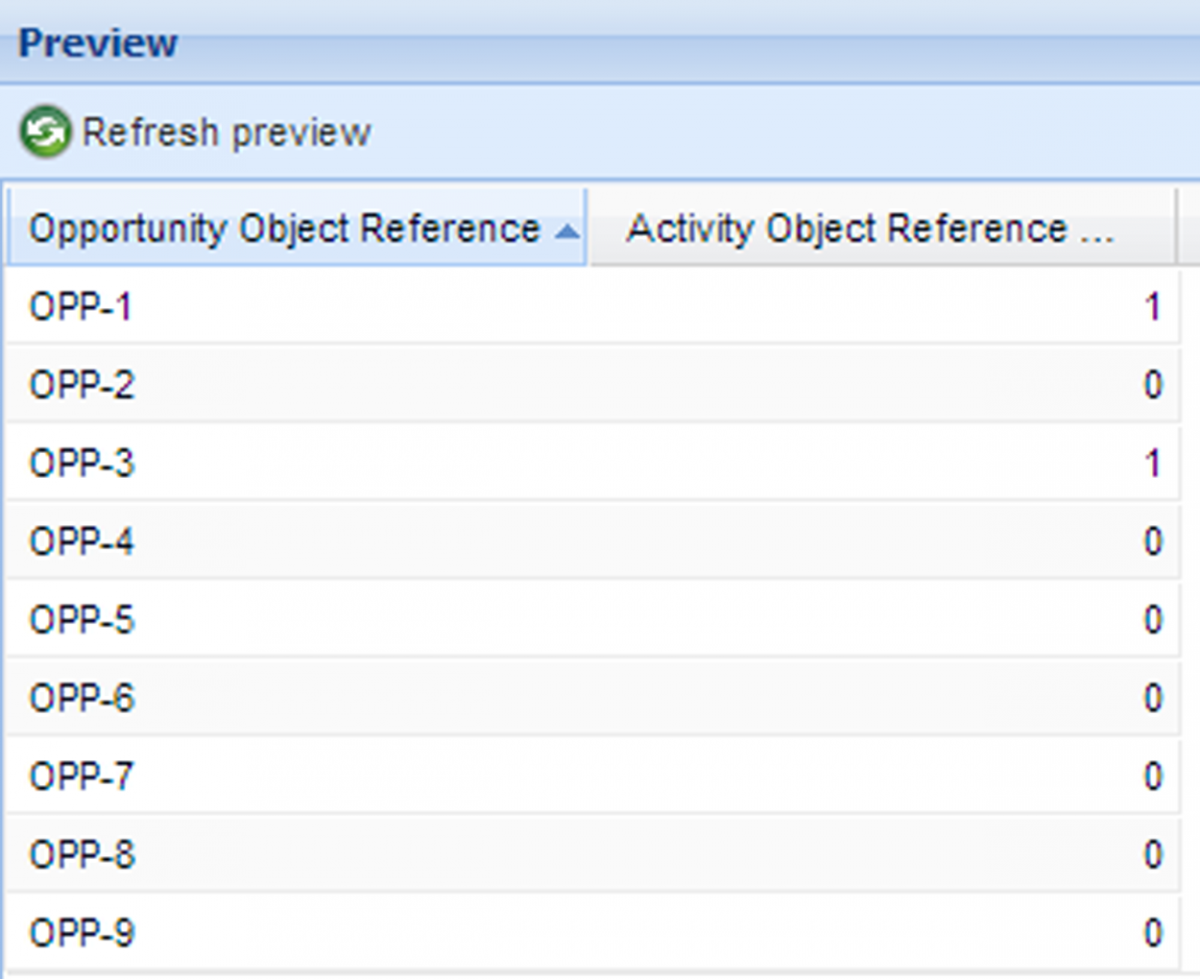Customer Forum
Creating a Report to show Opportunities with no Activities
| Posted: 2013-05-31 13:47 |
|
We were recently asked how to produce a report that lists Opportunities with no Activities linked to them. Please see below how to create this report.
The Column field has been populated with the Activity Object Reference from the Details view of the report and I've used the Calculate field to specify that I want the report to count the number of Activity Object References that are in the Details view. I've then used the Opportunity Object Reference to group the data in the Summary view into one row for each Opportunity. Once you click Save & Close and look at a preview of your report, the output will look something like this:
So now you have a summary view that shows you how many Activities have been linked to each Opportunity and you can easily apply a calculated criteria to just return those Opportunities which do not have any Activities linked to them. Of course, you can apply criteria to your report to restrict the results to just open Opportunities, Activities of a specific type and so on. |
- Log in to post comments