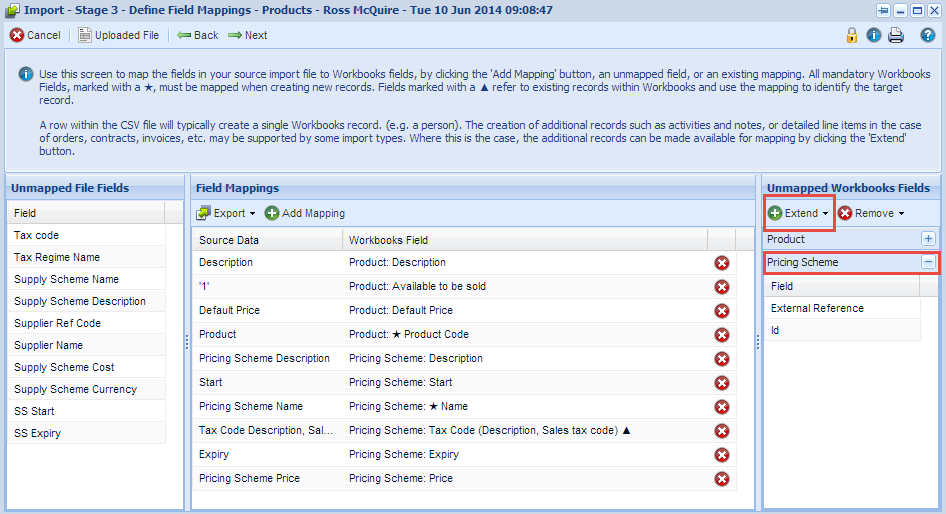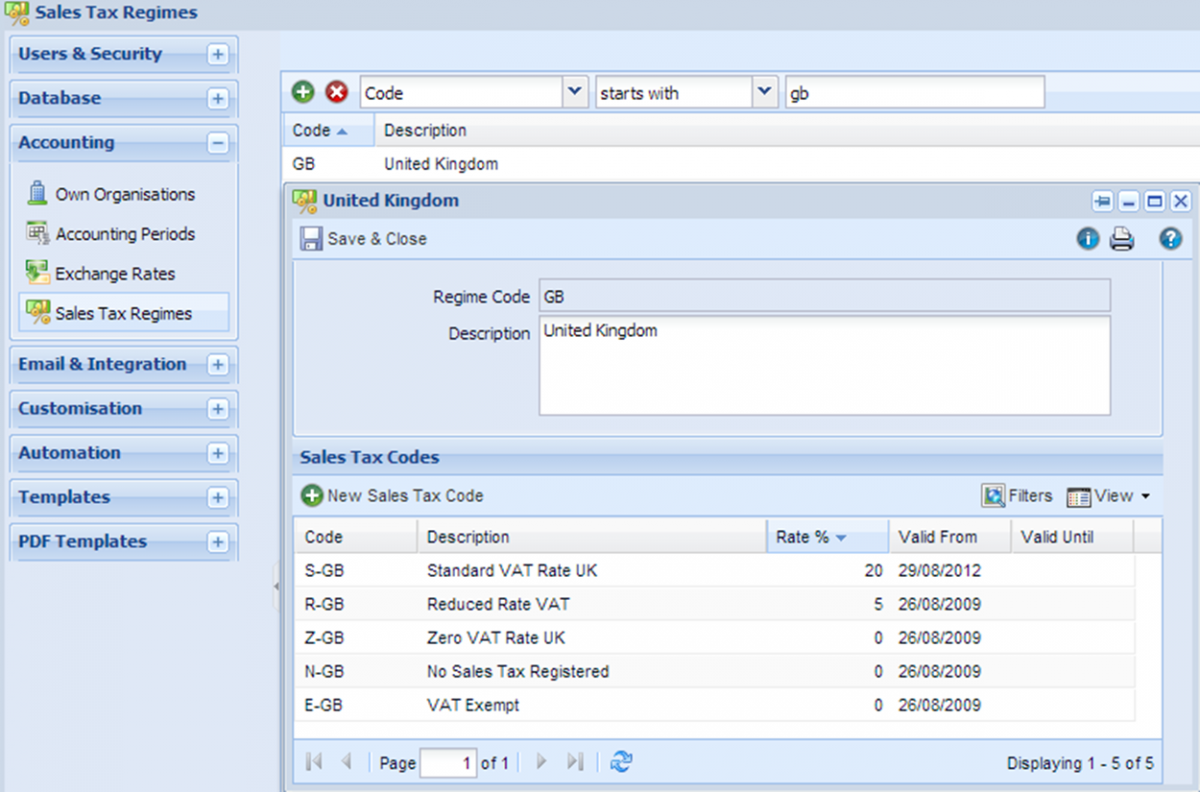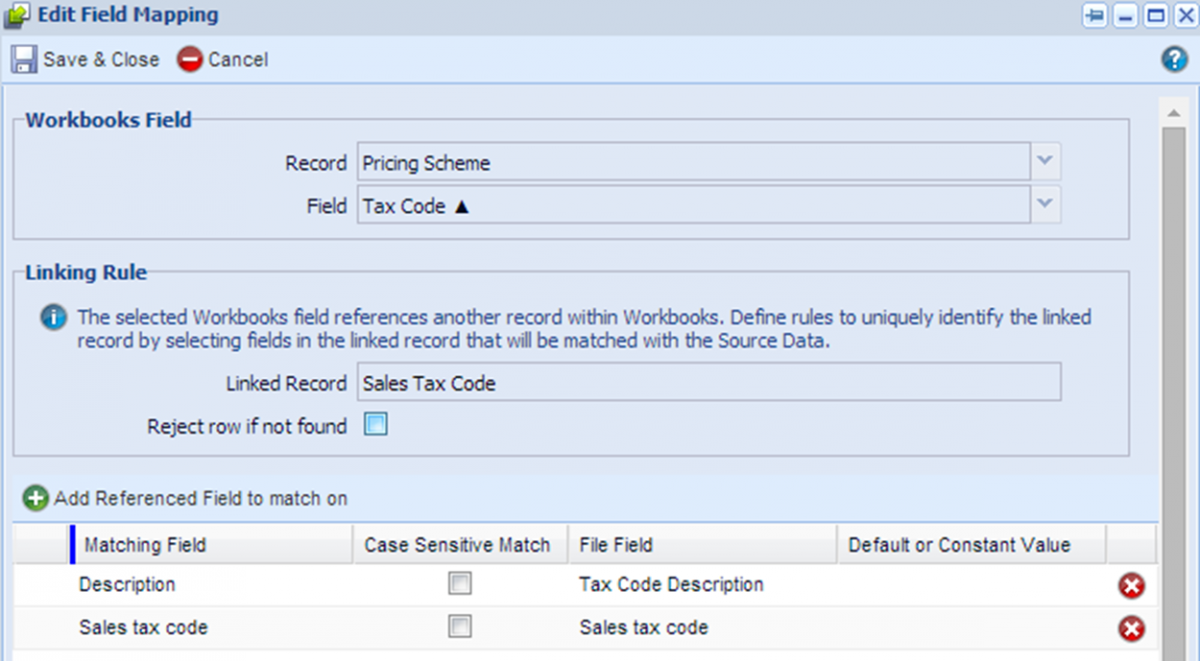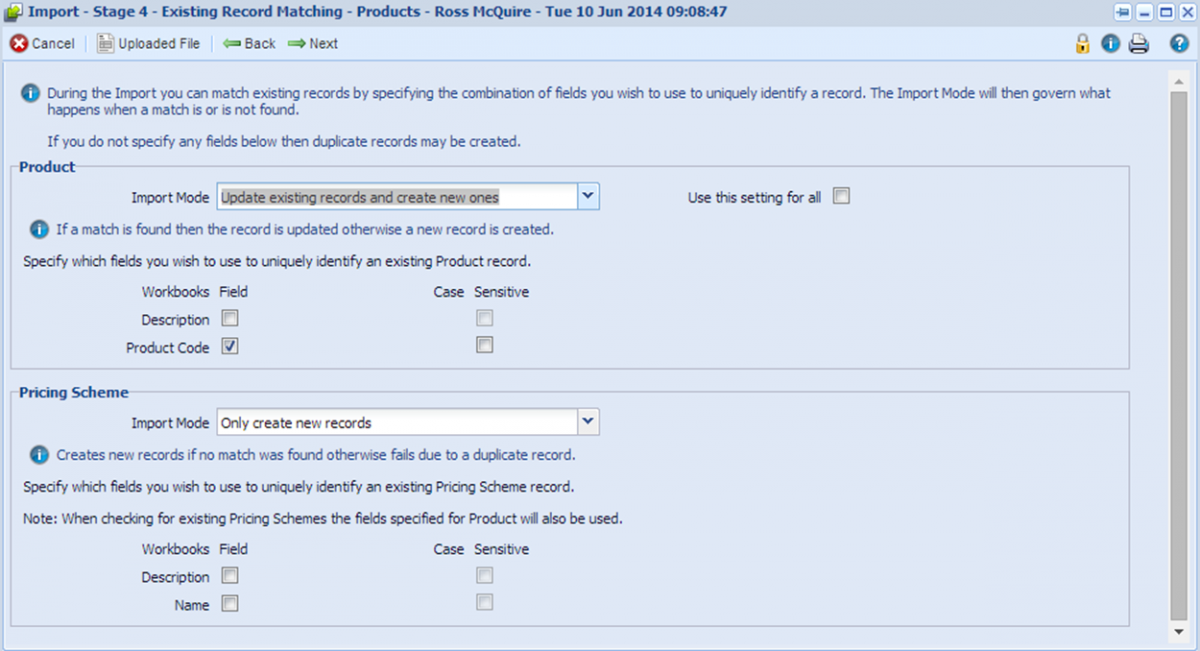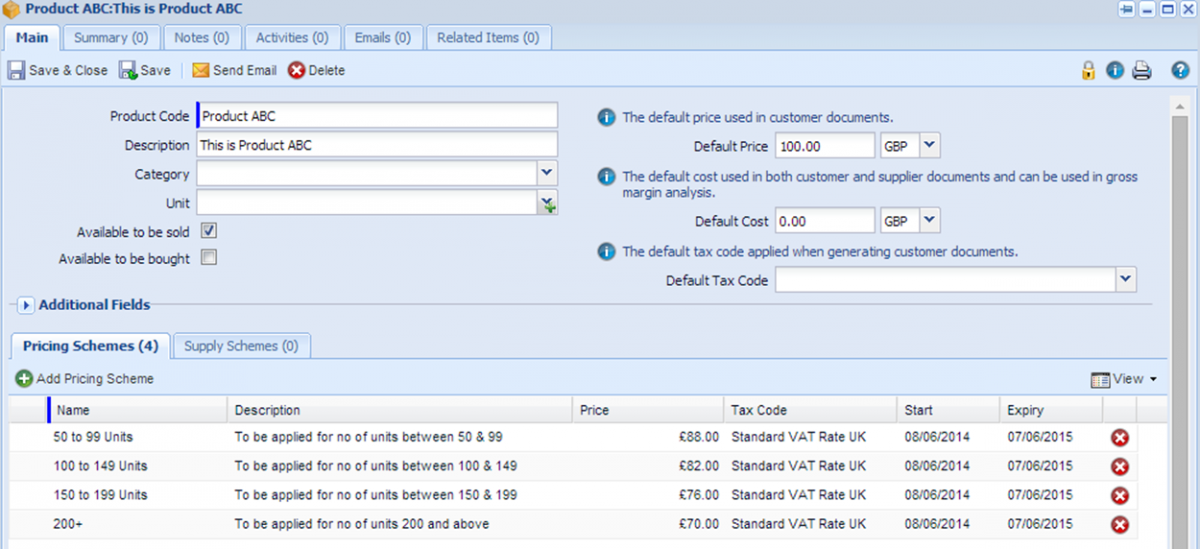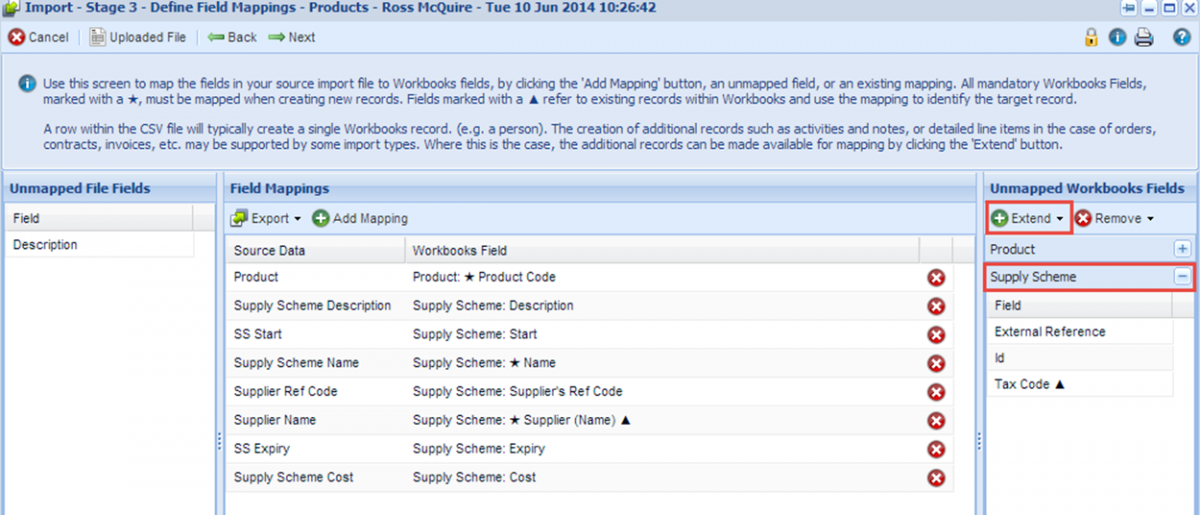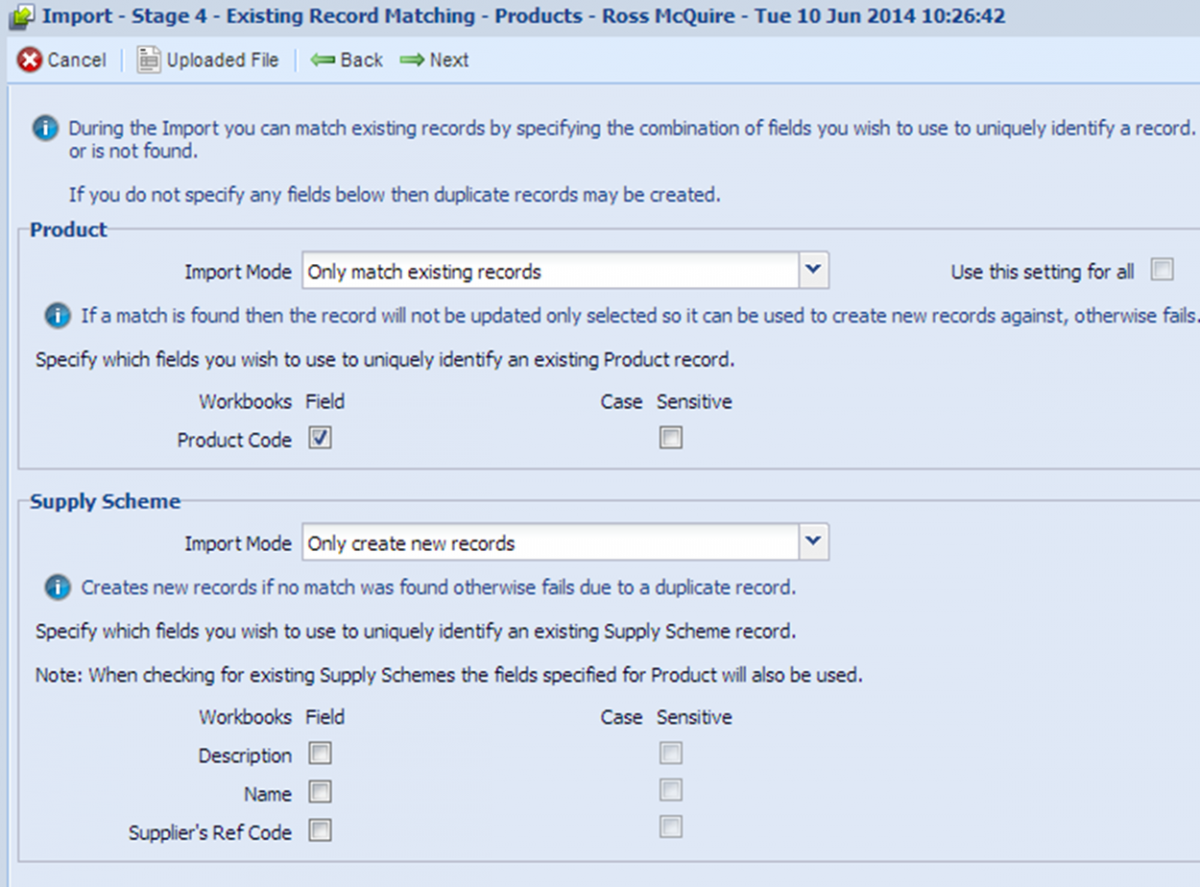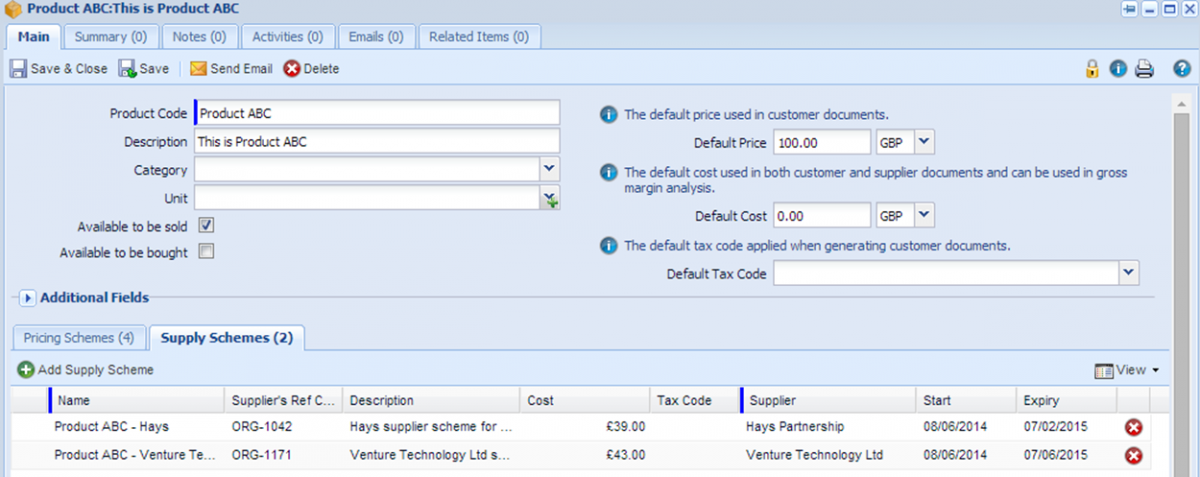Customer Forum
Importing Pricing & Supply Schemes
| Posted: 2014-06-10 10:51 |
|
We're often asked how to Import Pricing & Supplier Schemes. Please the example below which explains how to create Products & Pricing Schemes, then Supply Schemes: Pricing SchemesSource DataTo ensure the import runs smoothly you need to make sure your source data is setup in the correct way. A common issue people come across is that their source file contains one row per product with a separate column for each Pricing Scheme. To import Pricing Schemes correctly you need to ensure that each Pricing Scheme is shown on a new row, along with the Product the Scheme relates to (see below).
This screenshot shows that 'Product ABC' has 4 separate Pricing Schemes ('50 to 99 Units', '100 to 148 Units', '150 to 199 Units' and '200+'). As we will see later, Workbooks will only create 'Product ABC' once but will create the 4 separate Pricing Schemes. NOTE: Whilst we are later running a separate Supply Scheme import, you may want to include this information in your Source File at this stage. Also, if you are setting the Tax Code for your Pricing Schemes you will need to include this information in your Source File. Products Import & Extending to Pricing SchemesCreate a new 'Products' import in Workbooks (if unfamiliar with the Import tool, please take a look here). Select the file you want to import and progress to the field mappings stage. Here, map your standard Product fields from your source file to Workbooks fields. Then, extend your Import to Pricing Schemes. Here you need to map the Pricing Scheme fields from your source file to the corresponding Pricing Scheme fields.
In this example 'Pricing Scheme Name', 'Pricing Scheme Description' and 'Pricing Scheme Price' have been mapped. Setting the Tax Code During ImportTo set the Tax Code for each Pricing Scheme you need to include some additional information in your source file. It's recommended that you include the 'Tax Code Description' and 'Sales Tax Code'. These can be found by going to Start > Configuration > Accounting > Sales Tax Regimes > Searching for the relevant 'Sales Tax Code' > Gather the relevant information.
During the field mappings stage, whilst extending to Pricing Schemes, select 'Tax Code' and use the following reference fields to match on. This will ensure that the correct Tax Codes are selected for each pricing scheme.
Completing the ImportNext, for Import Mode select 'Update existing records and create new ones'. For 'Product', select to use 'Product Code' to uniquely identify existing Product records. This means that if a Product already exists, it will be updated. If not, it will create the Product to begin with. For Pricing Schemes select 'Create new ones'.
Once you've successfully run your import check your Products and their Pricing Schemes have been successfully created.
Supply SchemesOnce you've created your Products and Pricing Schemes you can create your Supply Schemes. Here we follow a similar process to before, except the Products already exist so we need to update these rather than create. To start with ensure your Source Data contains Supply Scheme information ('Supply Scheme Name' and 'Supplier Name' are required fields). As before, each Supply Scheme needs to be on a separate row with a corresponding Product.
Next, create a new Products import and upload your source file. At the field mappings stage extend to 'Supply Scheme' and map the appropriate fields.
At Stage 4 of the import, select 'Only match existing records' as the Import Mode for Products and select to use 'Product Code' as the field to uniquely identify if an Existing Product exists. This means that if a Product is found with the same Product Code as a Product in the source file then it won't be updated. It will simply be used to create Supply Schemes against. For 'Supply Scheme' select 'Only create new records' as the Import Mode.
Once your import has run successfully your imported products should now contain both Pricing and Supply Schemes.
|
- Log in to post comments