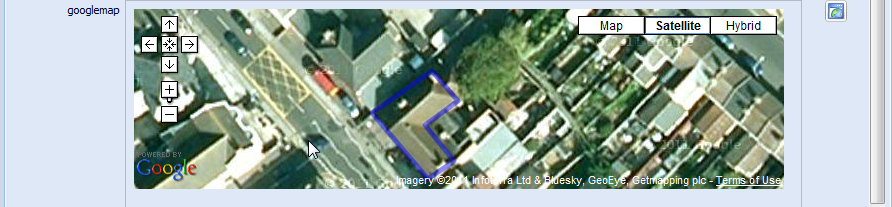Customer Forum
Integration with Google maps
| Posted: 2011-06-23 14:35 |
|
Several Workbooks customers have integrated Workbooks with Google Maps. Our documentation on an iFrame Custom Field provides a worked example. Here's a high level example of how a Solar Panel company integrates their website / Google Maps with Workbooks. Prospective customers visit the Solar Company's website and submit an enquiry outlining the roof area where they wish to install solar panels:
(Click image to enlarge)
NOTE: This article is provided as just one example of what can be achieved, and is intended as inspiration rather than a fully worked example. |
| Posted: Wed, 14.03.2012 - 16:36 |
|
A simpler solution for more general use from our documentation: you can also use the standard Country and Postcode fields together. Add an iframe custom field, call it 'Map' and enter the URL like this: http://maps.google.co.uk/maps?q=@main_location[postcode]@,@main_location[country]@&t=m&z=14&view=map&hl=en&ie=UTF8&iwloc=&num=1&output=embed Google Maps will show in an iframe as long as both the Country and Postcode fields are completed on the form. This works well for People and Organisation forms.
|
| Posted: Tue, 19.02.2013 - 17:06 |
|
I would like to be able to have a map of the customers house all throughout the sales process (i.e. Sales Lead, Opportunity, Person) as there are site surveyors, installers and service people going around to the house at each stage. Can you please suggest how this is done, and how do I keep the map after converting from Sales Lead to Opp. and Person. Thanks P.s. The postcode and country is a mandatory field in Sales Lead and looks like; 'Postcode/Zipcode' and 'Country' respectively.
|
| Posted: Thu, 21.02.2013 - 18:28 |
|
As a general rule, if you want values from custom fields on a Lead record to populate the resulting Person and/or Organisation and/or Opportunity records that are created when you Save & Convert that Lead, you need to create custom fields of the same data type and with exactly the same field label on each record type. However, the iFrame for a Google map references the Postcode and Country field on that specific record so this isn't quite so simple. Nevertheless, you can still create the situation you're looking for by following the steps below:
The above steps will result in you seeing a Google map in an iFrame on both your Sales Lead and Person and/or Organisation record. In each case, the map displayed will depend on the Postcode and Country entered for each record so if you were to change the Postcode on, say, the Person record after you'd converted the Lead, the two records would display different maps. In order to display a Google map on an Opportunity for the customer shown in the Prospective Customer field you need to pull through the Postcode and Country fields from the customer record using Linked Fields. You will then be able to create an iFrame for a Google map that references these values. Follow these steps to create the right fields:
Hopefully the above provides you with enough information to create the configuration you're trying to achieve. Do let us know how you get on.
|
- Log in to post comments