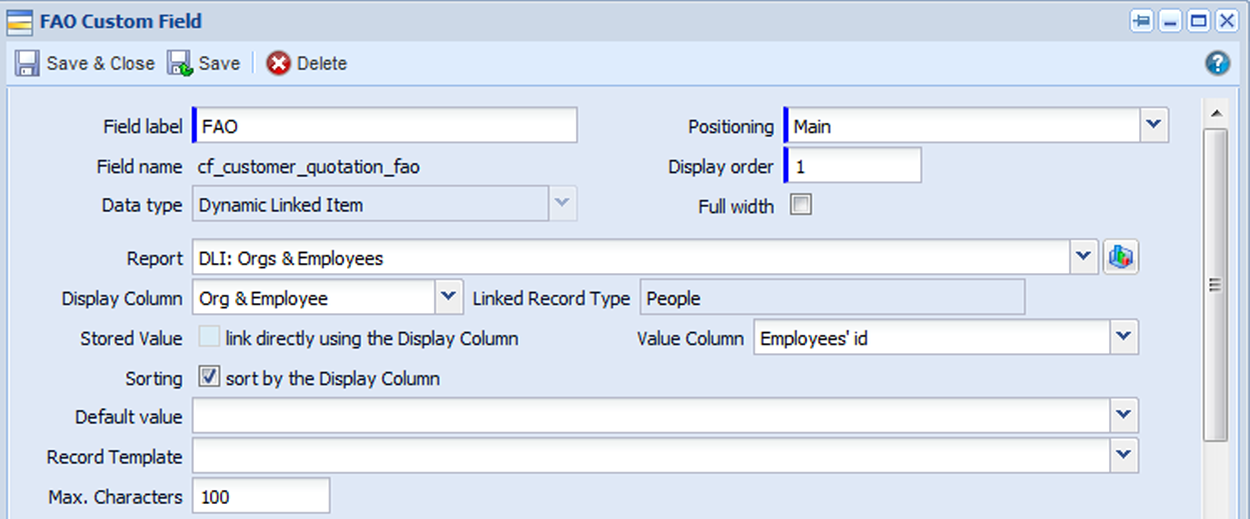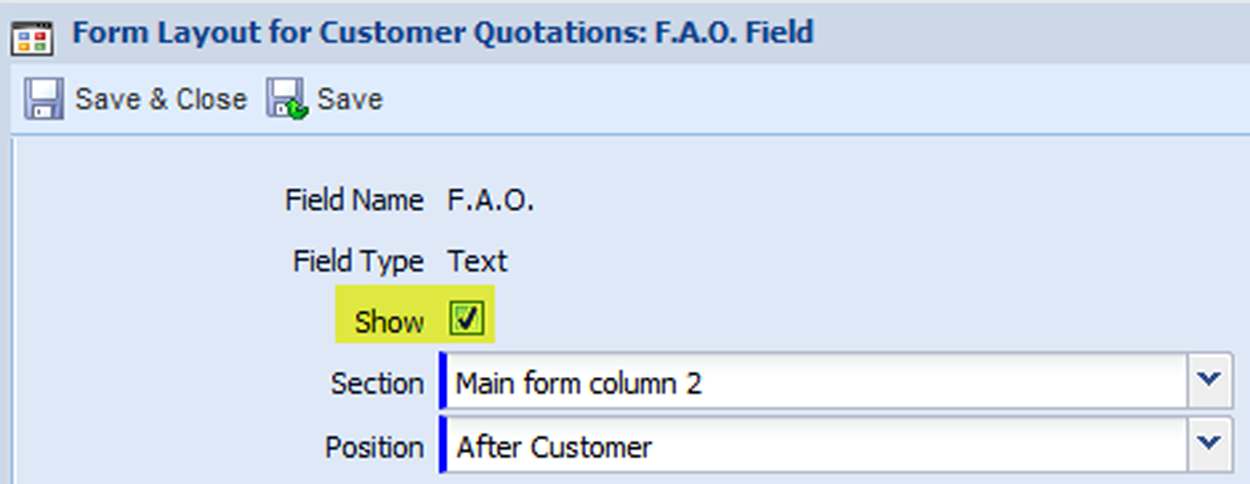Customer Forum
Populating the FAO field on a Quotation with a Person name
| Posted: 2013-04-18 20:21 |
|
Whilst Workbooks doesn't currently support the concept of dependent picklists (where the picklist values available in one field are dependent on the value selected in a different field), you can still achieve your objective, by populating just one field. The information below details how to create a new custom field of type Dynamic Linked Item (DLI) which, when a value is selected, will auto-populate the Customer field with the relevant Organisation name. The steps to take are:
Build your reportCreate report based on Organisations that includes fields for:
CONCAT( name, ' - ', employees.name)
We'd recommend that you summarise the report by the Employees' ID and also that you remove your Own Organisation from the list (as presumably you'll never need to send a Quotation to yourselves) by adding a criterion of Is own organisation is false. Create your DLI Custom FieldWithin Start > Configuration > Customisation > Record Types > Customer Quotations > Custom Fields click New Custom Field. Give your field a label of FAO. (You can call it whatever you want but it should be different from the system-generated field called F.A.O. as it's bad practice to have two fields on the same record type with the same label because it leads to confusion in views and reports.) Use the dropdown picklist next to Report to select the report you built in the previous step. Populate the Display Column field with the name of the concatenated Organisation and Employee column in your report and the Value Column field with the Employees' id as shown below. (Click to enlarge.)
To create a relationship between the Person in the FAO field and the Quotation, scroll down to the Advanced Options section, tick the checkbox next to Create Relationship and choose Primary Contact.
Scroll to the bottom of the record to add field mappings that populate the Customer field on the Quotation with the value in the ID column in your report and similarly populate the original F.A.O. field with the name of the employee. In both instances click the Auto-refresh option so that if the Person selected in your new FAO field is changed, these fields are updated to reflect that change.
Remember to click Save & Close. Customise the Quotation LayoutNext, open the Form Layouts tab and create a new form layout (or further customise any existing ones). Scroll down to find the system-generated F.A.O. field, click to open it and remove the tick from the checkbox next to Show. Click Save & Close.
Scroll down again to find your new FAO field, open it and change the Section to Main form column 2 and position it after the Opportunity field. Before clicking Save & Close, remember to share this new layout with whichever Users/User Groups need to use it and make sure the published checkbox is ticked. You also need to click Save & Close to come out of the Customer Quotation customisation screen. When you next create a new Quotation you'll see your new FAO field. If you start typing the name of the customer Organisation you'll be taken straight to a list showing all the employees at that Organisation (as long as People records exist on your database for those employees). Choosing an option will auto-populate the Customer field with the name of the relevant Organisation. It will also auto-populate the hidden F.A.O. field, which in turn means that the resulting PDF document will display the right Person's name.
|
- Log in to post comments