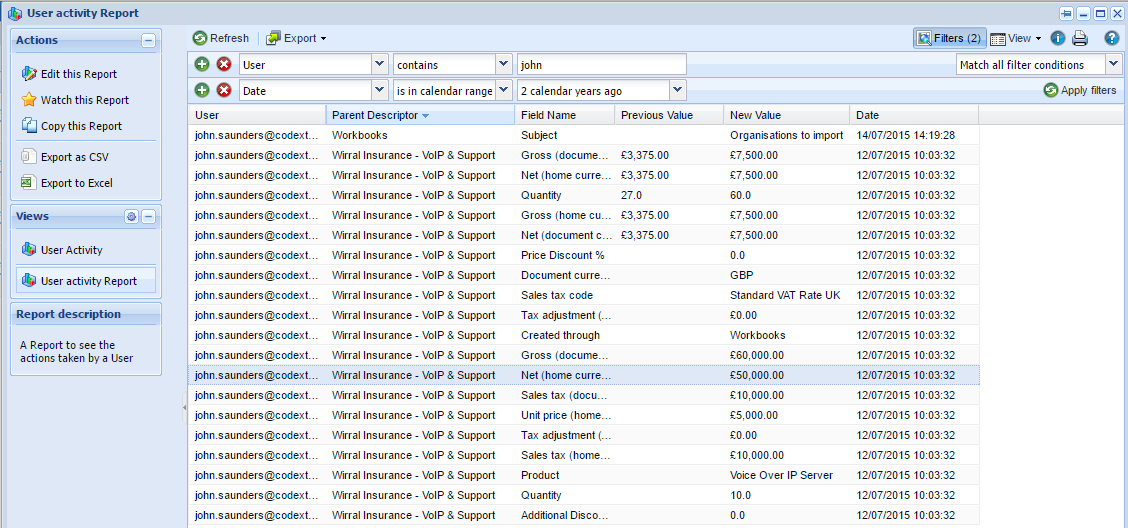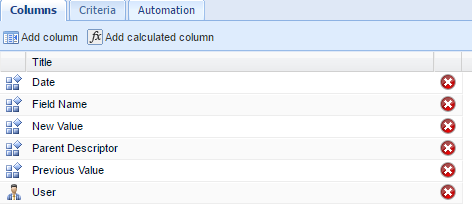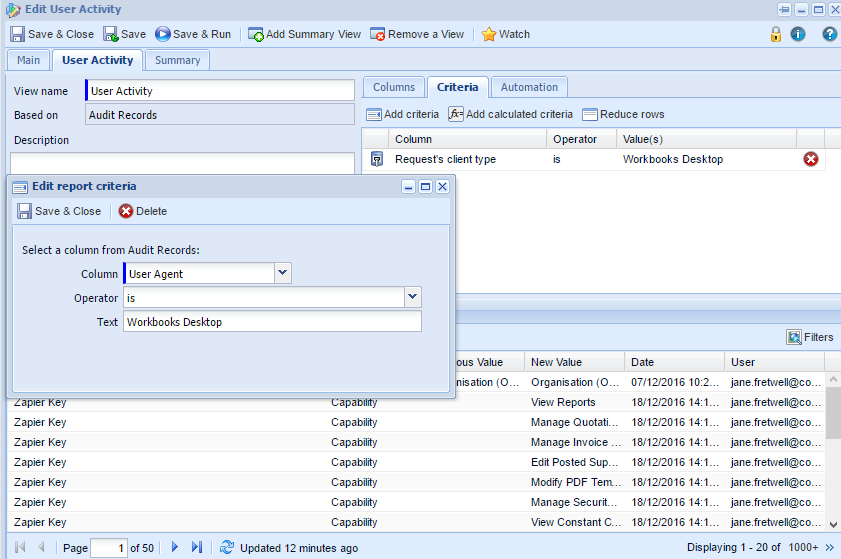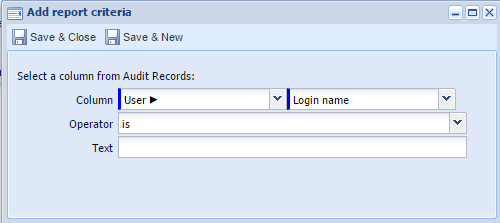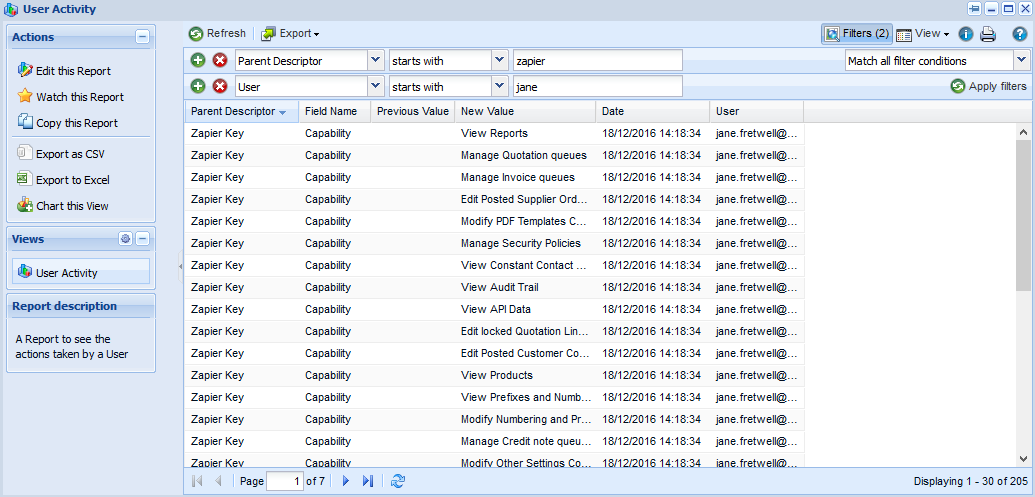Customer Forum
Using Reports to see the actions taken by a User
| Posted: 2017-03-13 12:08 |
Using Reports to see the actions taken by a User
Prerequisite: This report uses the Audit Extension, and will not work if you’re not licenced to for this feature. Your system administrator will be able to confirm if you have this extension.
This forum post will run you through how to create and display a report to see the actions taken by a User. The screenshot below shows an example of how it could appear:
Why should I use this report? Understanding what your Users are doing can be challenging, especially if you have a large team that are spread out across multiple sites or travel regularly. This report will allow you to gain a snapshot of their activity and see what they have been doing over a given timeframe. You can also see whether Users are following processing all of their Actions through Workbooks and how long it is taking them, so you are able to flag Users that would benefit from training sessions or further development. You can further drill into this to see what a specific User has been doing or when a specific Action was carried out, highlighting any processes that can be improved or are not being used.
This report will show you a user’s individual activity, which could be useful for:
How do I create the report? The steps below run through how to create the report and offer some advice on how you can display it.
Step 1. Create a report based on Audit Records Navigate to Start > New > Report > Create a new blank report > Audit Records
Step 2. Add the relevant columns. On the Columns tab, add the columns that are the most relevant, for this report we recommend:
Step 3. Add criteria to restrict your results. You may want to restrict your results to see specific activity by a User. In the below example we are going to choose to display only information that a User has manually changed and was not an automated process. To do this we have restricted results to show that the User Agent is Workbooks Desktop as below.
Note: We could additionally create another criteria so that the report will show only a single User’s activity. By creating another Criteria where you select User > Login Name is and then the specific User name, which we have created below:
Step 4. Run the Report and Apply filters. After running the Report we can choose which filters to apply to display the information that we want to see.
|
- Log in to post comments