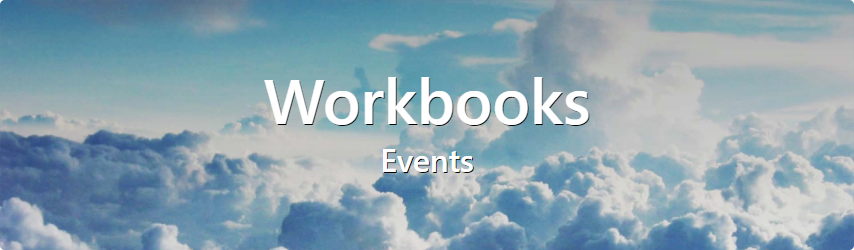Customer Forum
Event Portal - Customising the Event Portal
| Posted: 2017-11-22 18:29 |
|
You can customise the Event Portal at any time, using the Web Process parameters. Go to Start > Configuration > Automation > Processes > Web Processes and open the Event Portal process. On the 'Parameters' tab, you will see the following parameters, which can be edited to change the look of the Portal:
|
- Log in to post comments