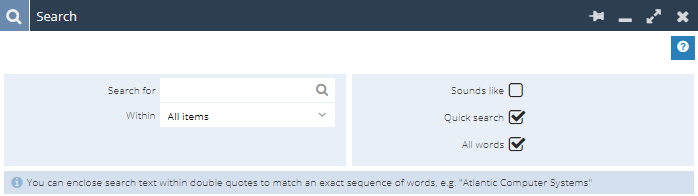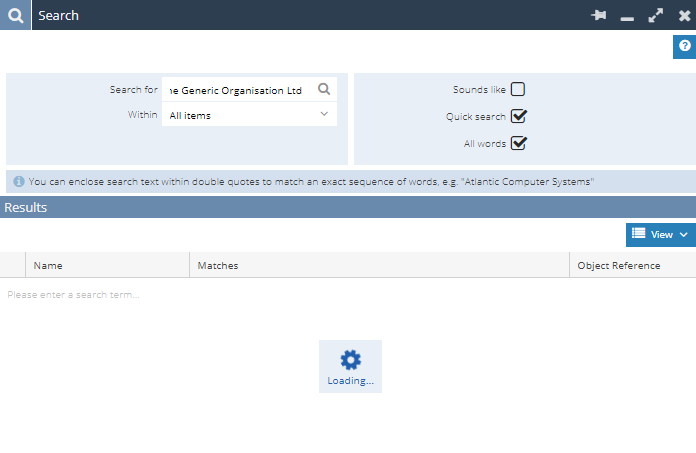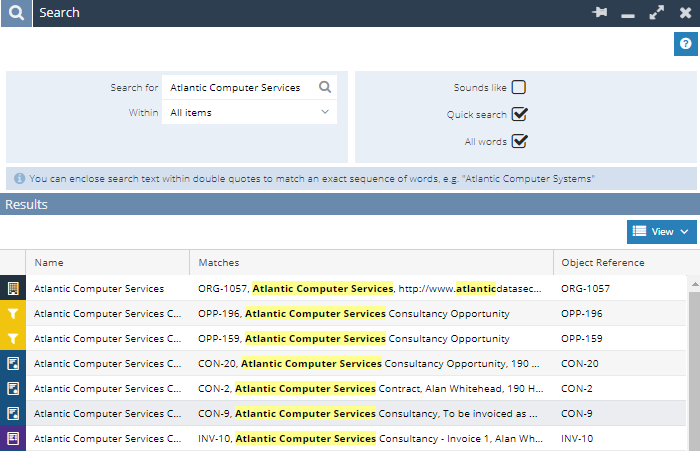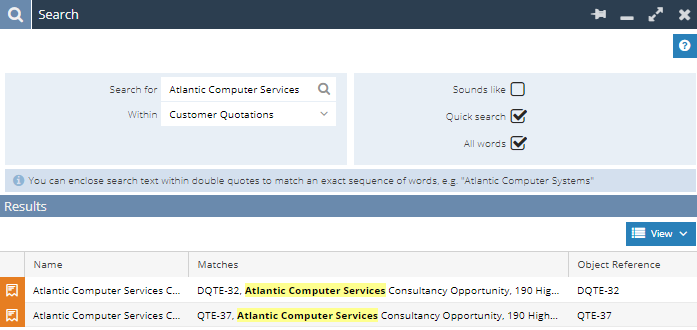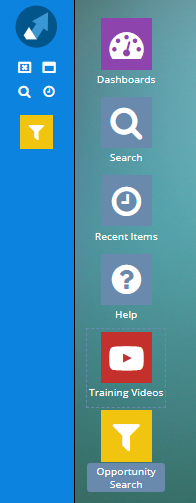Customer Forum
How can I Improve the Speed of my Search in Workbooks?
| Posted: 2018-10-23 15:33 |
|
This Forum Post is designed to help outline some of the measures that can be taken to help improve the speed of search results appearing in Workbooks. When using the default search settings, where Quick search and All words are enabled and you are searching within All items, there may be some simple changes that you can make to your searches that will improve the rate at which Searches are returned.
Only run the search once When running a search and results are not returned immediately you will see a loading symbol over the Results page:
This search is now querying the database for Records that match your search query and will continue to run until either the search returns its results or times out. Closing the window does not stop the search, therefore it is ill-advised to run the same search multiple times before the first one has finished. This can lead to a build up of slow searches and if carried out by a large number of Users in a short period of time could affect the performance in Workbooks. We therefore recommend that if a Search does not return the results immediately, rather than repeating the search again follow some of the below steps to improve the efficiency of the Search. Setting ‘Within’ Criteria If you are looking for a specific Record it is always advised to set the ‘Within’ Picklist value to that corresponding Record type. For example searching for Atlantic Computer Services, returns the Organisation Record as well as Opportunities, Invoices, Contracts as well as other Records that include “Atlantic Computer Services” in the description:
However, if you were only interested in Quotes related to the Organisation you can set the ‘Within’ value to Customer Quotations before running the search. This will dramatically reduce the runtime of the search as now only one Record type needs to be queried and the information that is most important to you will appear at the top of the list:
Removing frequently used words in the search If for example you are looking for an Organisation of “The Workbooks co Limited” searching for this entire name is likely to take longer than necessary, even when searching within Organisations. This can occur especially in databases with a lot of data in them where names can contain a large number of Records whose name contains generic words, Organisations are a key example of this. For Organisations terms like “the”, “co” or “limited” are likely to reappear across a large number of different Organisation Records on your database. However, a word like “Workbooks” is likely to be relatively unique within Organisation names, so while it may seem counter-intuitive that searching for fewer words will provide more accurate results, by not including all of the extra words for Workbooks to search for you should see results return much faster. Using Landing Pages If the above methods have been unsuccessful at improving the rates at which searches are returned we would recommend setting up a Landing Page that can be similar to a Search. For example, if you frequently want to search for Opportunities, but are using the Prospective Customer as your Search Term you can set up a series of filters on the All Opportunities Landing Page like the below:
This will then allow you to search for partial name matches on either the Primary Contact or Prospective Customer. Once you have then configured the filters you can then Save the View:
This can then be named “Opportunity Search” and pinned to your Desktop for quick access, those using the Modern Theme will then also be able to find this in their Favourites in their Start menu:
Landing Page setups like this are also especially useful if you are frequently searching for records with specific criteria. For example you may only want to see Opportunities that are at specific stages:
|
- Log in to post comments