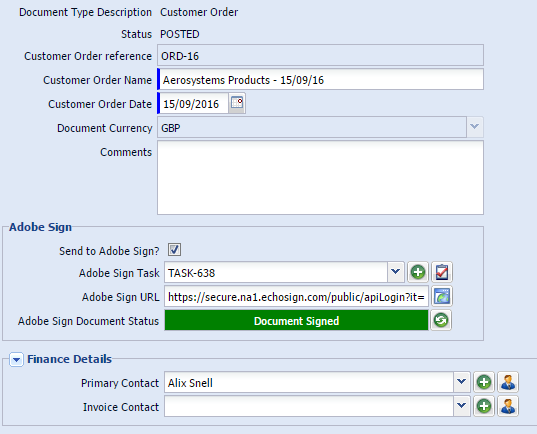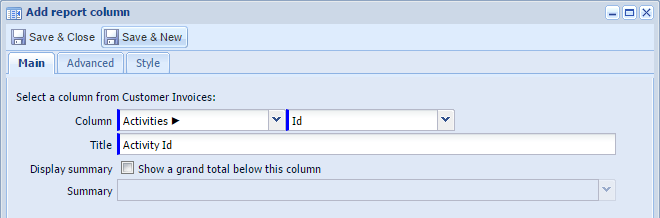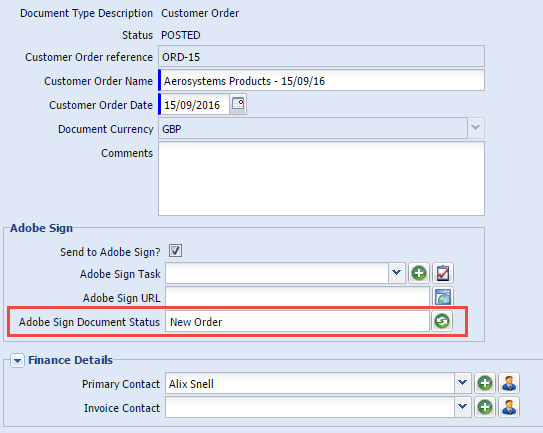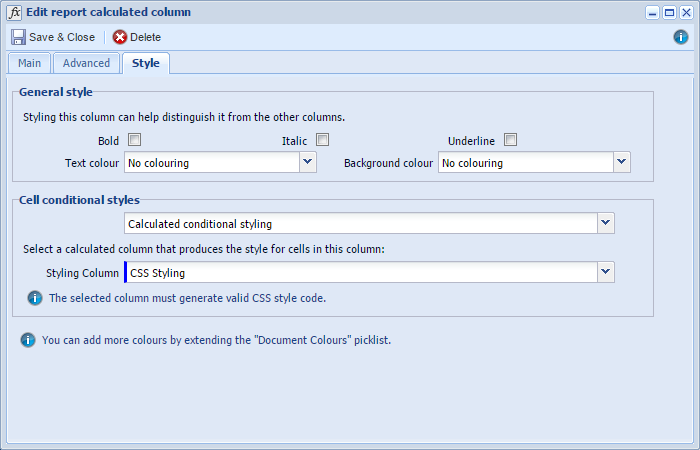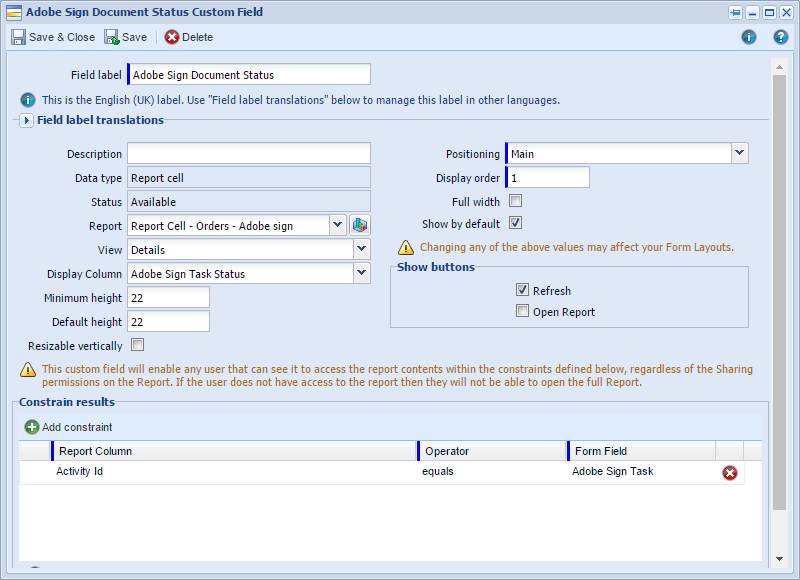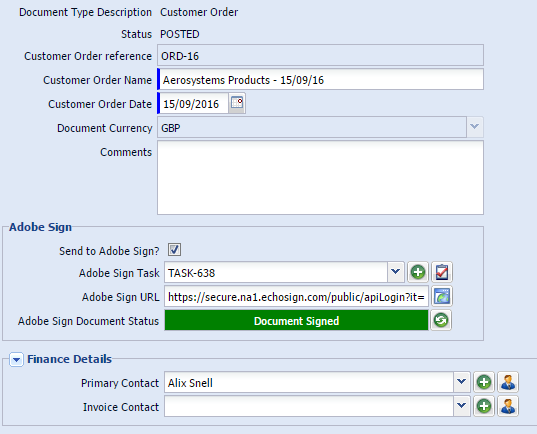If you would like to quickly see the status of the Adobe Sign Activity, which will reflect the status of the Document in Adobe Sign, then you could create a Report Cell. This would mean that you did not have to open the Activity to check on it. You could also add styling so that you can use colours to help you know what actions need to be taken.
First a report will have to be built. You can build this report from a template called 'Template - Adobe Sign Document Status - Record Type', where Record Type should be the Record Type that you chose when installing the plugin, and then skip to step 5 from the instructions below. If you would like to build this report from scratch, please start from step 1.
-
This report will have to start from the Record Type that you are sending documents for; in this example we are sending Customer Orders, so the report must start from Orders.
-
Add a column for the Object Reference of the report Record Type, and add a column for the ids of related Activities. It is optional for you to add columns for Activity Reference, Activity Status and Activity Type as well.
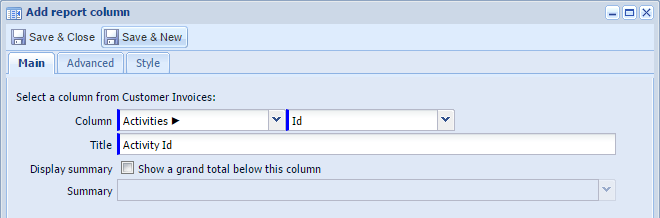
-
Rather than using the standard Activity Status field, you can create a calculated column. This allows you to amend the output so that the status meaning is clearer, and most importantly, will allow you to apply styling. It will also allow you to output something for those documents that do not yet have an Adobe Sign Task, like 'New Order'.
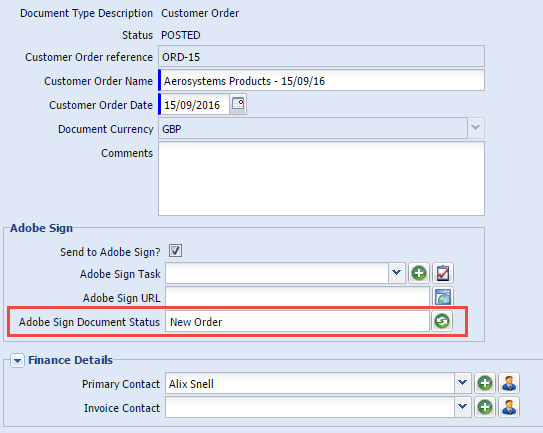
The formula should be similar to below, amending the statements after each 'THEN' as necessary:
IF( activities.activity_type = 'Adobe Sign',
(CASE activities.activity_status
WHEN 'New' THEN 'Generated/Not Sent to Adobe Sign'
WHEN 'Sent to Adobe Sign' THEN 'Generated/Sent to Adobe Sign'
WHEN 'Created in Adobe Sign' THEN 'Generated/Ready for Sending in Adobe Sign'
WHEN 'Sender Cancelled' THEN 'Document Cancelled by Sender'
WHEN 'Recipient Cancelled' THEN 'Customer Rejected Document'
WHEN 'Document Expired' THEN 'Document Exceeded Signature Time Limit'
WHEN 'Document Viewed' THEN 'Customer Viewed Document'
WHEN 'Awaiting Signature' THEN 'Document Sent/Awaiting Signature'
WHEN 'Complete' THEN 'Document Signed'
ELSE 'New Order'
END), 'New Order')
-
You can then add some CSS styling to your column so that the report cell displays colours. You would first need to create another calculated column, using a formula like below, amending the colours as necessary:
IF( activities.activity_type = 'Adobe Sign',
(CASE activities.activity_status
WHEN 'New' THEN 'text-align: center;background-color:DarkOrange;color: white'
WHEN 'Sent to Adobe Sign' THEN 'text-align: center;background-color:DarkOrange;color: white'
WHEN 'Created in Adobe Sign' THEN 'text-align: center;background-color:DarkOrange;color: white'
WHEN 'Sender Cancelled' THEN 'text-align: center;background-color:Red;color: white'
WHEN 'Recipient Cancelled' THEN 'text-align: center;background-color:Red;color: white'
WHEN 'Document Expired' THEN 'text-align: center;background-color:Red;color: white'
WHEN 'Document Viewed' THEN 'text-align: center;background-color:DarkOrange;color: white'
WHEN 'Recipient Email Bounced' THEN 'text-align: center;background-color:Red;color: white'
WHEN 'Awaiting Signature' THEN 'text-align: center;background-color:DarkOrange;color: white'
WHEN 'Complete' THEN 'text-align: center;background-color:Green;color: white'
ELSE 'text-align: center;background-color:white;color: black'
END), 'text-align: center;background-color:white;color: black')
You will then need to amend the Status calculated column to have ‘Calculated conditional styling’ using the calculated column you just created.
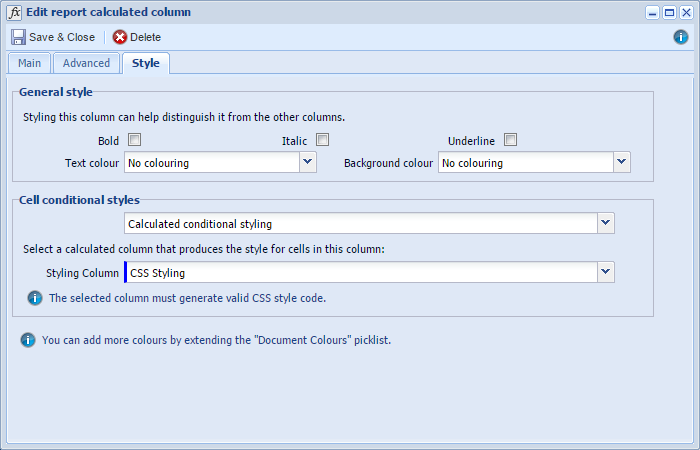
-
Once the report is complete, you can create a new custom field on Customer Orders of type ‘Report Cell’. The report should be set to the report that was just created, and the Display Column should be your styled calculated Status column.
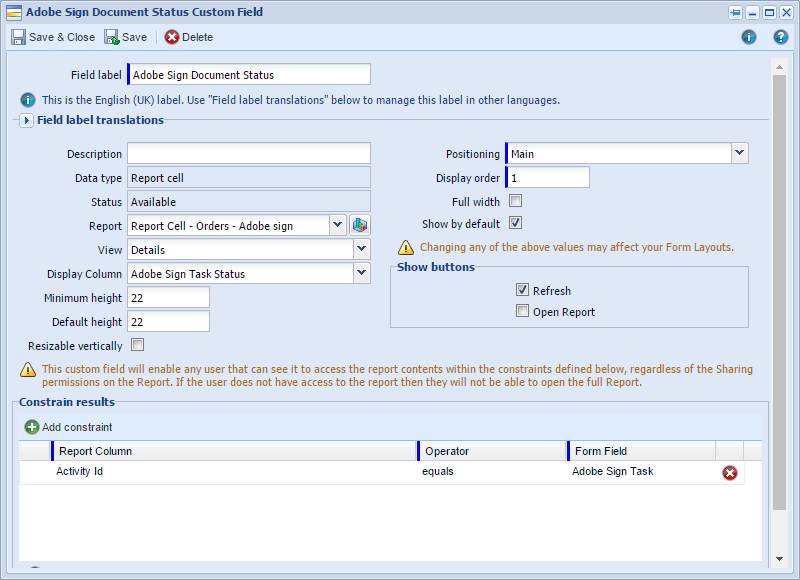
-
You should then constrain the Report Cell by the ‘Adobe Sign Task’ field, matching it to the Activity Id column from the report.
-
You can then amend your Form Layout to show your new Report Cell in the relevant place. Please see Forum Post '3. Configure Adobe Sign Form Layouts for your records'