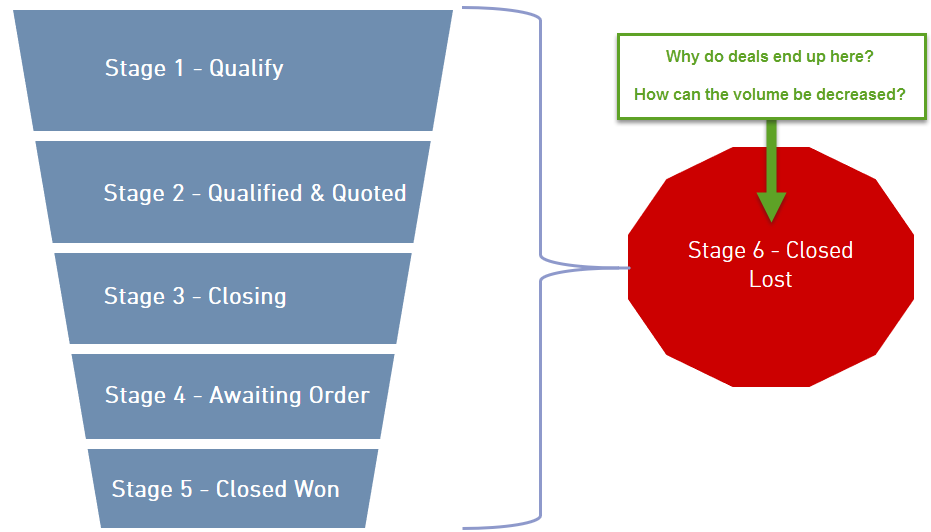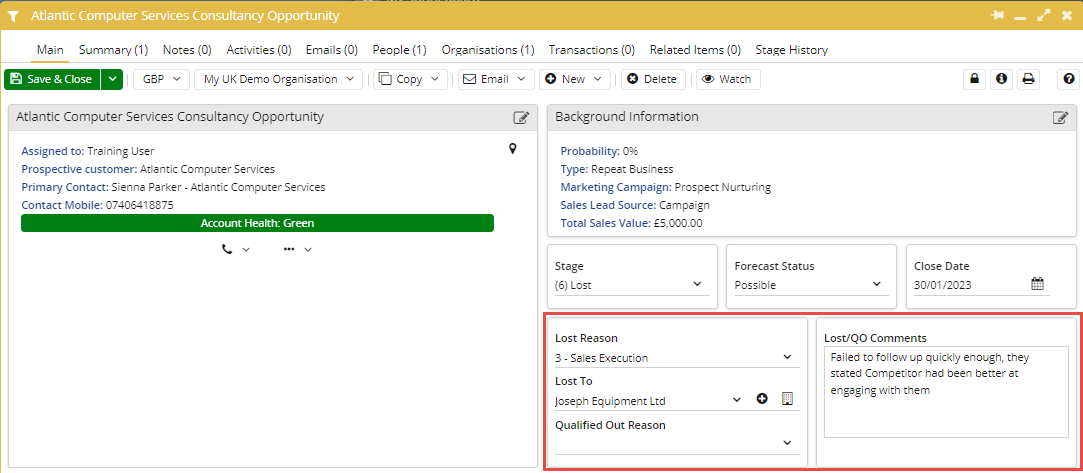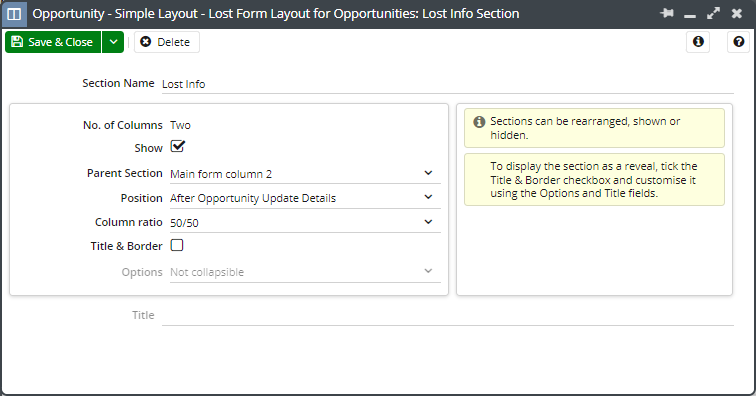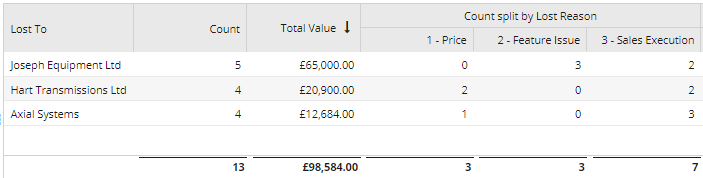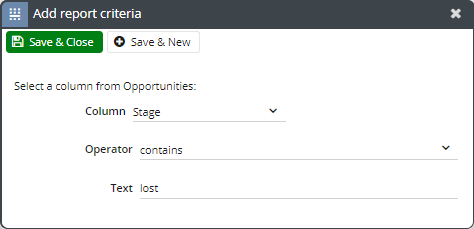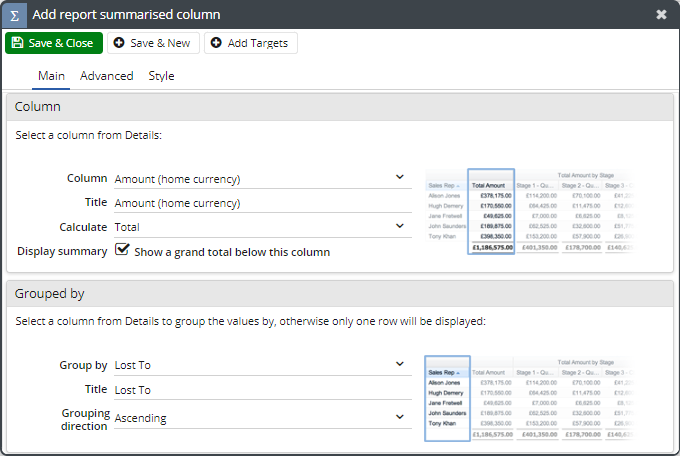Customer Forum
The Importance of Qualified Out Analysis
| Posted: 2017-02-22 08:49 |
OverviewDid you know about our Success Clinics?This forum post is discussed in our 'The importance of 'qualified out' analysis' Success Clinic video. The Sales Process funnel diagram below shows the 5 stages you’d probably be happy for most deals to pass through, plus the undesirable “Closed Lost” stage! It’s important to understand why deals are lost, which competitor they were lost to, plus any other useful observations, because this helps you make strategic decisions that improves the success of your sales team. As explained in our How to close more sales using CRM whitepaper:
A sales manager will want to know:
These questions can be answered if you’re capturing relevant information when deals are lost. Deals are usually categorised as ‘Closed Lost’ when the prospective customer selects the offerings of one of your competitors e.g. a competitor wins the deal on price, they do a better job of engaging the customer, or their product does something yours doesn’t (or the customer was never told / didn’t find out your product also includes that feature!).
Losing the dealWhen a salesperson loses a deal, it makes sense for them to ask questions to understand why they didn’t win the deal, which will hopefully make them more successful in the future. Analysis of this information will allow trends to be understood and strategic decisions can then be made. To understand why a deal is lost salespeople need to be given, or seek relevant information, and record it in appropriate custom fields:
We recommend adding three custom fields. The fields can be used in Reports, and will help you understand the main reason(s) why you lose deals, and which competitors are your greatest threat. The Comments provide context as they are free-type text, rather than a picklist of options.
Our CRM for New Business Sales webinar discusses this and other topics in more detail.
How do I set this up?The steps below guide you through how you can set this up in your own database. Step 1: Create the Report using a Template ReportNavigate to Start > New > Report > Create a report from a template report and select the template report named “Template - DLI - Competitor Organisations”. It probably makes sense to also name it Competitor Organisations.
Step 2: Create Custom FieldsNavigate to Start > Configuration > Customisation > Record Type and select Opportunities. You should then go to the Fields tab and add the three custom fields below
Step 3: Add Custom Fields to your Opportunity Form LayoutWithin the same window, select the Form Layouts tab and edit your relevant Opportunity Form Layout(s). For example, you might want to add a section specifically for these fields - in this example, a two column section named Lost Info. You can choose whether to give the section a title and border.
Step 4: Create the Report using a Pre-populated ReportYou’ll need to start recording data in the fields. The fields will be available as columns in the All Opportunities Landing Pages (Start > Sales > Opportunities). However, you’ll probably want to build reports that provide information similar to this view, which shows Joseph Equipment are a fierce competitor and the one that’s won the majority of the business lost.
The Lost To and Lost Category custom fields are single select custom fields, which makes them ideal for reporting e.g. you can build Summary reports that Group by Lost To and Lost Category. This allows you to quickly see which category or competitor is responsible for the largest amount of lost deals. It is not currently possible for us to publish Template Reports that include Custom Fields, and because the “Lost Analysis” are custom fields, you’ll need to create the report from scratch. Having said that, the report outlined above is straightforward to create, and the steps are provided below.
TIP: You can also group by Lost Reason, or add a Split Column for it like the screenshot above. Clicking “Add Summary View” will allow you to copy one summary view and edit the grouping column. This means you can have 2 summary views; one that’s grouped by Lost to, and another grouped by Lost Reason.
|
- Log in to post comments