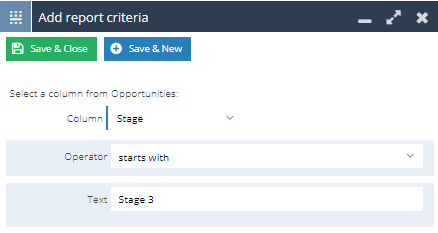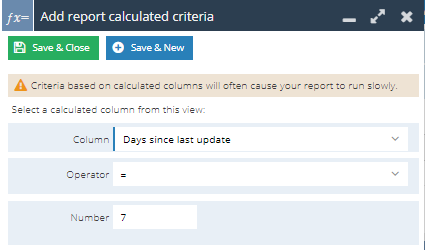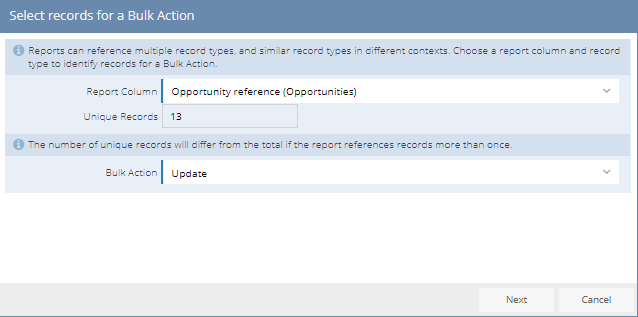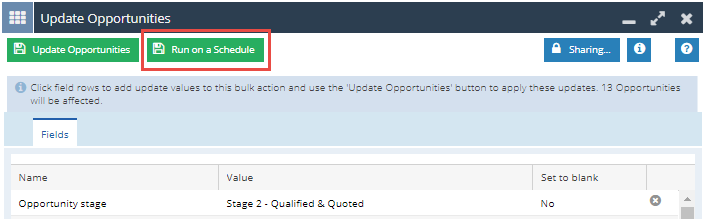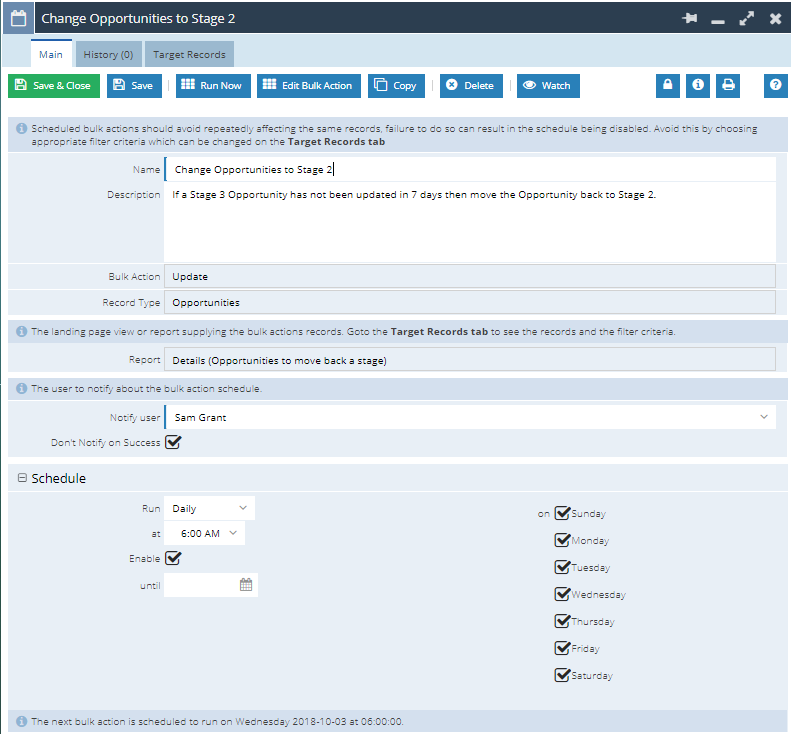Customer Forum
Scheduled Bulk Action Example - Change an Opportunity Stage when there has been no activity for seven days
| Posted: 2018-10-02 19:22 |
|
In this example we want to change the Stage of an Opportunity if it has reached Stage 3 and the last updated date was 7 days ago, the Opportunity will then be updated to move it back to Stage 2. We will run this from a Report at beginning of each day so that results remain dynamic.
Step 1 - Build the ReportYou will need to create a new Opportunity Report so that we can create a calculated column on the Report to shows when the last updated was 7 days ago. To do this go to Start > New > Report > Create a new blank Report > Opportunities. You will need to add the following Columns on to the Report:
Now add a calculated column called “Days since last update” with the below calculation: DATEDIFF(CURDATE(), last_updated_at) This will calculate the number of days between today and when the Opportunity was last updated. Now add the criteria that Stage starts with “Stage 3”
And a calculated criteria where Days since last update = 7
Once this has been configured Save & Run the Report.
Step 2 - Set up the Scheduled Bulk ActionFrom the Report select the Bulk Actions button from the Report and the Opportunity Reference in the Report Column and the Bulk Action as Update.
Select Next and you will need to configure the Fields that you want to update, in this Case it is Stage and the Value will be Stage 2. Once you are happy with the configuration select Run on a Schedule.
This will open the Scheduled Bulk Action configuration box and allow you to set up the Bulk Action. In this instance we will have the Bulk Action run 7 days a week at 6AM, and only want to be notified if the Bulk Action Fails.
|
- Log in to post comments