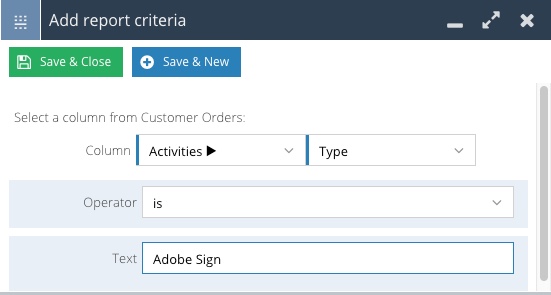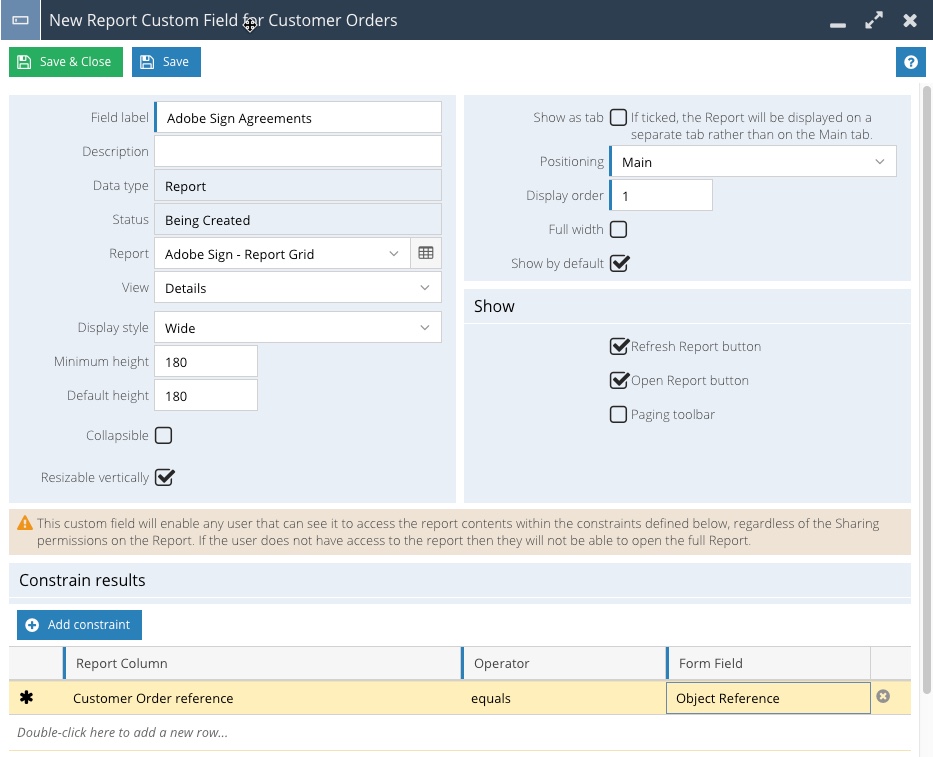Customer Forum
Create a Report Grid to show multiple Adobe Sign Agreement Information
| Posted: 2019-12-17 16:56 |
|
Prerequisite: This report relies on Custom Fields that will only become available once the Adobe Sign Plugin has been installed and at least one Button Process has been created for a chosen record type e.g Orders or Contracts. This report forms part of the Adobe Sign integration when the "Allow Re-Send of Signed Agreements" setting is switched on. This page guides you through how to create the report and embed it on a record allowing you easily review all Adobe Sign tasks for a given record and their status. Stage 1 - Build the ReportWe recommend that you build the Report from the Record Type that the Report Grid will be based on, rather than creating an Activity Report. For example, if you are sending multiple documents from a Contract - start your report from the Contract record type and then drill through to Activities for the fields that you are interested in. This will allow the Report to run much faster and remain scalable as more documents are sent out for signature. Click Start > New > Report > Create a new blank report > Customer Orders and then add the following columns to the Report:
Add the following Criteria to the Details view: Activities > Type is Adobe Sign
Finally, add the following two calculated columns: Adobe Sign Task Status - This column provides a more simple naming convention for the Status Field making it easier to review. CASE activities.activity_status WHEN 'Sent to Adobe Sign' THEN 'Generated/Sent to Adobe Sign' WHEN 'Created in Adobe Sign' THEN 'Generated/Ready for Sending in Adobe Sign' WHEN 'Sender Cancelled' THEN 'Document Cancelled by Sender' WHEN 'Recipient Cancelled' THEN 'Customer Rejected Document' WHEN 'Document Expired' THEN 'Document Exceeded Signature Time Limit' WHEN 'Document Viewed' THEN 'Customer Viewed Document' WHEN 'Awaiting Signature' THEN 'Document Sent/Awaiting Signature' WHEN 'Partially Signed' THEN 'Partially Signed/Further Signature(s) Required' WHEN 'Complete' THEN 'Document Signed' ELSE NULL END CSS Styling - This column will apply colour coding logic depending on the Agreement Status where anything in progress is marked as orange, completed documents in green and anything rejected will be in red. You can change the colours to suit your needs. CASE activities.activity_status WHEN 'Sent to Adobe Sign' THEN 'text-align: center;background-color:DarkOrange;color: white' WHEN 'Created in Adobe Sign' THEN 'text-align: center;background-color:DarkOrange;color: white' WHEN 'Sender Cancelled' THEN 'text-align: center;background-color:Red;color: white' WHEN 'Recipient Cancelled' THEN 'text-align: center;background-color:Red;color: white' WHEN 'Document Expired' THEN 'text-align: center;background-color:Red;color: white' WHEN 'Document Viewed' THEN 'text-align: center;background-color:DarkOrange;color: white' WHEN 'Awaiting Signature' THEN 'text-align: center;background-color:DarkOrange;color: white' WHEN 'Partially Signed' THEN 'text-align: center;background-color:DarkOrange;color: white' WHEN 'Complete' THEN 'text-align: center;background-color:Green;color: white' ELSE NULL END The CSS Styling Column can be added to all columns in the Report, this will then highlight the entire row.
Stage 2 - Create a Report GridOnce you have built the report, you can use it to create a Report Grid Custom Field on Customer Orders that is constrained by the Reference field. Click Start > Configuration > Customisation > Record Types > Customer Orders, then go to the Fields tab and select New Custom Field > Report. Configure a sensible field label and select the report/report view that you just created.
Finally, constrain the results of the Report so that the Order Reference from the Report is equal to the Order Reference of the record. This will ensure that only the Activities related to a given Order are shown. Remember to add the field to the appropriate Form Layouts - enabling you to easily review the status of all Adobe Sign Activities related to this record.
|
- Log in to post comments