- Welcome to the Knowledge Base
- Introduction
- Training
- Getting Started
- Preferences
- Activities
- Cases
- Forecasts & Quotas
- Importing Data
- Leads
-
Marketing
- Introduction to Marketing
- Marketing Campaigns
- Mailing Lists
- Products
- Mailshots
- Upload Library
- Templates
- Event Management
- Compliance Records
-
Spotler Integration
- What is Spotler?
- Navigating your Spotler homepage
- GatorMail
-
GatorLeads / Web Insights
- Tracking Code
- Setting up the Plugin
- Viewing Web Insights Data on your Form Layouts
- Domain Names and Online Activities
- Reporting incorrect Leads created through Web Insights
- Reporting on Web Insights data
- Using UTM Values
- Why aren’t Online Activities being created in the database?
- Why is GatorLeads recording online activities in a foreign language?
- GatorSurvey
- GatorWorkflow
- GatorPopup
- Opportunities
-
Integrations
- Mapping
- Electronic Signing Tools
- Creditsafe Integration
-
Zapier
- Introduction to Zapier
- Available Triggers and Actions
- Linking your Workbooks Account to Zapier
-
Setting up Zaps
- Posted Invoices to Xero Invoices
- Xero payments to Workbooks Tasks
- New Case to Google Drive folder
- New Case to Basecamp Project
- New Workbooks Case to JIRA Ticket
- Jira Issue to new Case
- 123FormBuilder Form Entry to Case
- Eventbrite Attendee to Sales Lead and Task
- Facebook Ad Leads to Sales Leads
- Wufoo Form Entry to Sales Lead
- Posted Credit Note to Task
- QuickBooks Online
- Survey Monkey responses to Tasks
- Multistep Zaps
-
Email Integrations
- Email Dropbox
- Workbooks Exchange Server Sync
- Workbooks Outlook Connector
- RevenueGrid Intelligence and Engage
-
Event & Webinar Integration Tools
- GoToWebinar
- ON24
- Microsoft Office
-
Outreach
- Installation
- Outreach Authentication
- Sync People to Outreach Prospects
- Sync Organisations to Outreach Accounts
- Sync Workbooks Opportunities to Outreach
- Sync Tasks/Activities from Workbooks to Outreach
- Sync Outreach Sequences to Workbooks
- Sync Outreach Sequence States to Workbooks
- Sync Outreach Sequence Step Numbers to Workbooks
- Sync Prospects/Accounts/Opportunities from Outreach to Workbooks
- Sync Outreach Tasks/Calls/Meetings to Workbooks
- Scribe/Workbooks Connector
- RingCentral
- Auditing
- Comments
- People & Organisations
- Projects
-
Reporting
- Introduction to Reporting
- Using Reports
- Charts
- Exporting Reports
- Advanced Reporting
- Report Snapshots
- Dashboards
-
Transaction Documents
-
Introduction to Transaction Documents
- Displaying & Adding Transaction Documents
- Copying Transaction Documents
- Transaction Documents Fields Help
- Transaction Documents Line Items Help
- Printing & Sending Transaction Documents
- Managing Transaction Document Currencies
- Managing Transaction Document Statuses
- Setting a Blank Default Currency on Transaction Documents
- Credit Notes
- Customer Orders
- Invoices
- Quotations
- Supplier Orders
- Contract Management
- Sagelink
-
Introduction to Transaction Documents
- Auditing
-
Configuration
- Introduction to System Administration
- Users & Security
- Preferences
- Database
- Accounting
- Email & Integration
-
Customisation
- Creating & Modifying Picklists
- Theme
-
Record Types
- Creating Custom Fields
- Report-based Custom Fields
- Linked Fields & Reference Fields
- Record Templates
- Form Layouts
- Customising relationships between parties
- Opportunity Stages
- Custom Records
- Automation
- PDF Configuration
- Contact Support
- Releases & Roadmap
Retrieve Webinar Data
After a Webinar has concluded, the integration will automatically update Workbooks with information about the session. A Scheduled Process called “GoToWebinar – Retrieve Webinar Data” is used to retrieve the data which includes:
- Who attended and their email address
- What questions each attendee asked
- Overall performance stats of the Webinar
- Online Activities to attribute a score to each Attendee / Absentee
- Maintain Webinar Recordings picklist values
Event Attendees Statuses
GoToWebinar provides a list of people that attended the Webinar after it has completed (where the Event End date/time has passed). For each Webinar Attendee, the integration searches for a corresponding Event Attendee that has a matching email address. If a record is found, their Status is updated to Attended and the amount of time they attended the session in seconds is also stored. Any remaining records where the Status is still set to Registered, will then be updated to Absent.
NOTE: For On Demand Webinars, Event Attendees are updated as they watch the webinar recording each time the sync runs and up until the End date/time. There may be a period where some Event Attendees are set to Registered and Attended. After the End date/time, the status will change to Absent if they Registered, but not watched the On Demand recording.
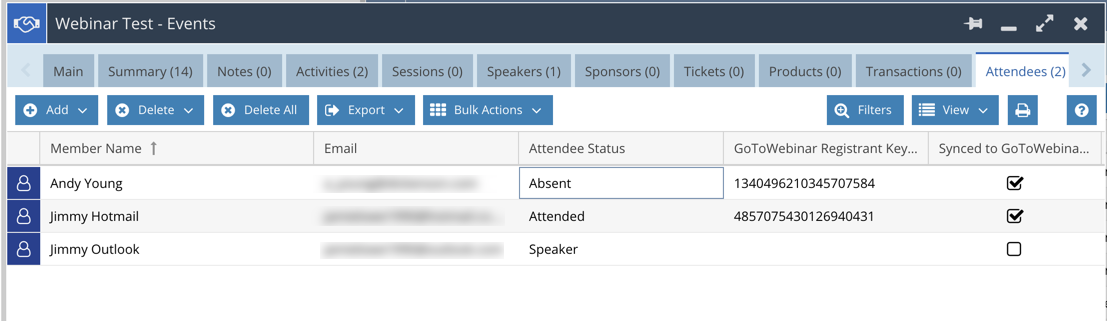
NOTE: Attendees that were added directly into the Webinar via the GoToWebinar UI and not invited by the Workbooks integration will not be updated in Workbooks. Event Speakers statuses will also not update automatically.
In addition to the above, a Workbooks Event can be configured to automatically send out Attended or Absent emails for each Event Attendee record to follow up after a Webinar. See here for further information.
Attendee Questions
GoToWebinar allows Attendees to ask questions during the session. The organiser/panelist can either answer the question during the Webinar or defer to after the session. Any question that is asked will be stored as an Activity in Workbooks as follows:
| Workbooks Field | Value | Notes |
|---|---|---|
| Name | Set to “Webinar Question – X” | X is the Workbooks Event Name |
| Description | The question asked during a session | |
| Primary Contact | The attendee who asked the question | |
| Due Date | Set to TODAY’s date | |
| Activity Type | Webinar Question | |
| Assigned To | Set to the value configured during installation | See the activity_assigned_to parameter on the Scheduled Process called “GoToWebinar – Retrieve Webinar Data” |
| Question Answer | Set to the answer given during the session (if applicable) | |
| Activity Status | New / Complete | If an answer is provided, the "Complete". Otherwise, "New" is used. |
| Completed Date | Set to TODAY’s date or blank | Only set if the status is "Complete". Otherwise Blank. |
Workbooks users can be subscribed to Queues to notify them of when a new record is added to that Queue. This can be used to drive further workflow to follow up with the attendee after the session as part of your own business process.
Webinar Performance Stats
GoToWebinar captures some key metrics about a Webinar during the session. These metrics are stored against the Workbooks Event after the Webinar has completed.
The statistics stored as part of the integration are as follows:
| Workbooks Field | What does this field mean? |
|---|---|
| Registration Count | Stores the number of people registered to the webinar. Updated after the Webinar has completed. This number maybe different to the Attendees list on the event due to people registering from forwarded links that are not synced to Workbooks |
| Attendance Percentage | Stores the percentage of registrants who attended the Webinar. Updated after the Webinar has completed. |
| Avg. Interest Rating | Stores a numerical value 1-100 (100 being most interested) indicating the average interest rating of all attendees. Updated after the Webinar has completed. |
| Avg. Attentiveness | Stores the average based on the focus of the attendee’s viewer window during the Webinar. Updated after the Webinar has completed. |
| Avg. Attendance Time (Secs) | Stores the average attendance time in seconds for all attendees of the Webinar. Updated after the Webinar has completed. |
| Total Polls | Polls can be added to a Webinar directly in GoToWebinar. This stat shows the number of polls launched during a Webinar. Updated after the Webinar has completed. |
| Total Surveys | Surveys can be added to a Webinar directly in GoToWebinar. However, we’d recommend that Surveys are sent using GatorMail/GatorSurveys instead. This stat reflects any surveys started during the webinar and is updated after the webinar has finished. |
| Total Questions Asked | Stores the number of questions asked by attendees during a Webinar. Updated after the Webinar has completed. Questions are stored as Activities in Workbooks visible under the “Activities” tab of an Event record. |
| Polls Completed | Stores the percentage of polls completed by attendees. Updated after the Webinar has completed. |
| Surveys Completed | Surveys can be added to a Webinar directly in GoToWebinar. However, we’d recommend that Surveys are sent using GatorMail/GatorSurveys instead. This stat reflects any surveys completed in GoToWebinar only and is updated after the Webinar. |
| Attendee Score | Attribute a Score to a person that registered and attended a Webinar on an Online Activity which can be used to drive other internal processes. Online Activity created after the Webinar has completed. |
| Attendee Absent Score | Attribute a Score to a person that registered but did not attend a Webinar on an Online Activity which can be used to drive other internal processes. |
Online Activities
Online Activities are created for each Event Attendee have the status of Registered.
These are the fields set on each Online Activity record:
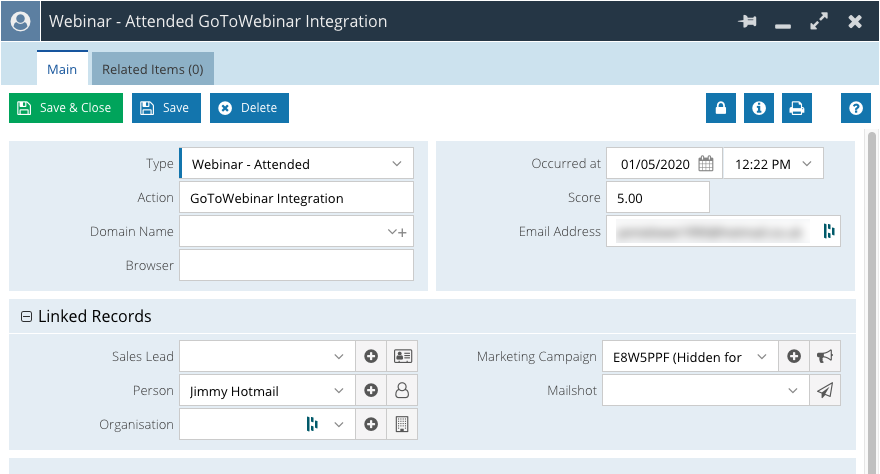
The Score field value is configurable based on whether the person Attended or was Absent from your Webinar. You can assign a value to the following fields on the Event form:
- Attendee Score
- Attendee Absent Score
When an Online Activity record is created, the value is looked up from these fields to set the Score field value.
These records can be used to drive other business processes. For example, you can measure engagement via a scoring mechanism, and use it to drive the automatic creation of Opportunity records at a given threshold using the Workbooks Process Engine and a bespoke script to meet your business needs.
Webinar Recordings
When a session is run in GoToWebinar, it can be recorded. The recordings can then be used to drive future On Demand Webinars where registrants can sign up to access content. See here for more information on how to schedule this type of Webinar from an Event record. When this process runs, any recordings that are available in GoToWebinar are added to the picklist called "Webinar Recordings" automatically.
NOTE: The first time the Retrieve Webinar Data process runs, it will sync up to 1 year of recordings into Workbooks. After the initial sync, only new recordings are added. Existing recordings are not removed automatically if they are deleted from GoToWebinar.

