- Welcome to the Knowledge Base
- Introduction
- Training
- Getting Started
- Preferences
- Activities
- Cases
- Forecasts & Quotas
- Importing Data
- Leads
-
Marketing
- Introduction to Marketing
- Marketing Campaigns
- Mailing Lists
- Products
- Mailshots
- Upload Library
- Templates
- Event Management
- Compliance Records
-
Spotler Integration
- What is Spotler?
- Navigating your Spotler homepage
- GatorMail
-
GatorLeads / Web Insights
- Tracking Code
- Setting up the Plugin
- Viewing Web Insights Data on your Form Layouts
- Domain Names and Online Activities
- Reporting incorrect Leads created through Web Insights
- Reporting on Web Insights data
- Using UTM Values
- Why aren’t Online Activities being created in the database?
- Why is GatorLeads recording online activities in a foreign language?
- GatorSurvey
- GatorWorkflow
- GatorPopup
- Opportunities
-
Integrations
- Mapping
- Electronic Signing Tools
- Creditsafe Integration
-
Zapier
- Introduction to Zapier
- Available Triggers and Actions
- Linking your Workbooks Account to Zapier
-
Setting up Zaps
- Posted Invoices to Xero Invoices
- Xero payments to Workbooks Tasks
- New Case to Google Drive folder
- New Case to Basecamp Project
- New Workbooks Case to JIRA Ticket
- Jira Issue to new Case
- 123FormBuilder Form Entry to Case
- Eventbrite Attendee to Sales Lead and Task
- Facebook Ad Leads to Sales Leads
- Wufoo Form Entry to Sales Lead
- Posted Credit Note to Task
- QuickBooks Online
- Survey Monkey responses to Tasks
- Multistep Zaps
-
Email Integrations
- Email Dropbox
- Workbooks Exchange Server Sync
- Workbooks Outlook Connector
- RevenueGrid Intelligence and Engage
-
Event & Webinar Integration Tools
- GoToWebinar
- ON24
- Microsoft Office
-
Outreach
- Installation
- Outreach Authentication
- Sync People to Outreach Prospects
- Sync Organisations to Outreach Accounts
- Sync Workbooks Opportunities to Outreach
- Sync Tasks/Activities from Workbooks to Outreach
- Sync Outreach Sequences to Workbooks
- Sync Outreach Sequence States to Workbooks
- Sync Outreach Sequence Step Numbers to Workbooks
- Sync Prospects/Accounts/Opportunities from Outreach to Workbooks
- Sync Outreach Tasks/Calls/Meetings to Workbooks
- Scribe/Workbooks Connector
- RingCentral
- Auditing
- Comments
- People & Organisations
- Projects
-
Reporting
- Introduction to Reporting
- Using Reports
- Charts
- Exporting Reports
- Advanced Reporting
- Report Snapshots
- Dashboards
-
Transaction Documents
-
Introduction to Transaction Documents
- Displaying & Adding Transaction Documents
- Copying Transaction Documents
- Transaction Documents Fields Help
- Transaction Documents Line Items Help
- Printing & Sending Transaction Documents
- Managing Transaction Document Currencies
- Managing Transaction Document Statuses
- Setting a Blank Default Currency on Transaction Documents
- Credit Notes
- Customer Orders
- Invoices
- Quotations
- Supplier Orders
- Contract Management
- Sagelink
-
Introduction to Transaction Documents
- Auditing
-
Configuration
- Introduction to System Administration
- Users & Security
- Preferences
- Database
- Accounting
- Email & Integration
-
Customisation
- Creating & Modifying Picklists
- Theme
-
Record Types
- Creating Custom Fields
- Report-based Custom Fields
- Linked Fields & Reference Fields
- Record Templates
- Form Layouts
- Customising relationships between parties
- Opportunity Stages
- Custom Records
- Automation
- PDF Configuration
- Contact Support
- Releases & Roadmap
Comments
Comments enable you to collaborate with People within your Organisation on Records within Workbooks. It allows real-time collaboration by enabling you to add comments quickly, react to others with emojis, notify others of your comment and even upload attachments.
For example, if I am a Sales user and I need an amendment to a contract line item, I may need the help of someone in Finance, so I can add a comment to the Contract record, notifying them of my need immediately and they can react and reply to the comment and adjust the Contract line item in real time.
NOTE: There are capabilities associated with the Comments functionality so please ensure your users are in the right User Groups
Where can Comments be found?
On the Main tab of Records you can view the Comments panel by clicking the speech bubble. This will present a side panel in which you are able to easily type and submit comments. If you already have a Summary panel enabled then the Comments panel will replace it temporarily. On Records without a side panel, the Comment thread will appear at the top of the Record. It can be hidden by clicking the same button again.
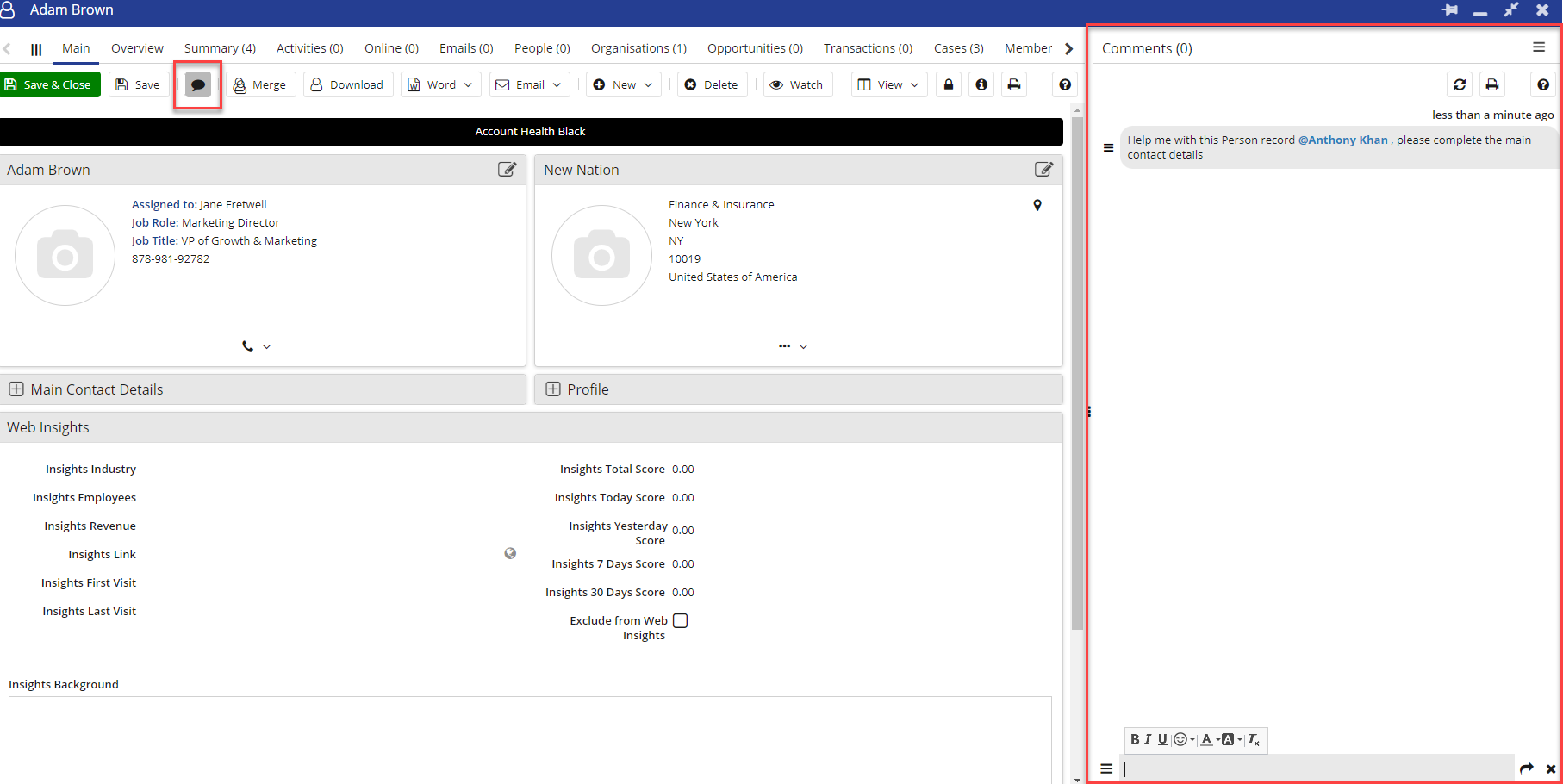
Submitting Comments
There are 3 options when adding comments, Attach Files, Quick Submit and Edit
“Quick Submit” is enabled by default on Comments. This means that they will be posted by using the enter key as well as “Submit Comment” button. This can be changed by clicking on the "burger" menu at the bottom of the Comments panel : untick the quick submit check box.
“Attach Files” – you can add any file into the Comments thread
“Edit” – you can edit comments after you have posted them.
“Emoji” – you are able to react to Comments using standard emojis. Note: if you react to a Comment it won’t notify the original poster of the Comment.
Replying to Comments
To reply to a Comment on a Record, hover over the "burger" menu next to the comment and lots of options will be presented to you, including the reply arrow. When this is clicked a separate box will open up with a copy of the previous Comment.
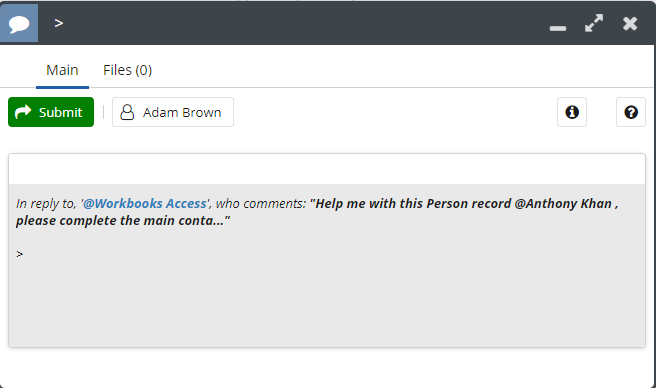
Once the reply is submitted, this will appear in the Comments thread. Please note that the previously mentioned user will not be notified of the reply unless there is a further @ mention.
Notifications
To make collaboration easier and in almost real-time, Comments uses our Notification system to allow users to notify others within Workbooks.
You can mention users by typing @ before their name which will bring up a picklist in which you can select the correct Person from your Organisation. The relevant user will receive a notification within Workbooks which, when clicked, will open the relevant record to view the Comment.
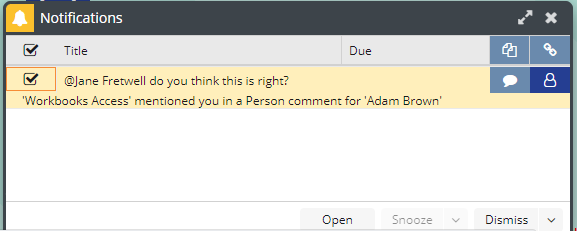
Notifications for Comments will appear for any Records that are assigned to you or are Watched by you. When someone is @ mentioned they will be notified regardless of if they are assigned the record or are watching the record. However, in order to open the Comment on the Record they will need to have access to view the record.
Reporting on Comments
When you are using Comments everyday to work collaboratively on Records, you may find that you need to search for previous comments across multiple records or want to know when you were mentioned. Comments can be reported on as its own record type so you can quickly find the information you need.
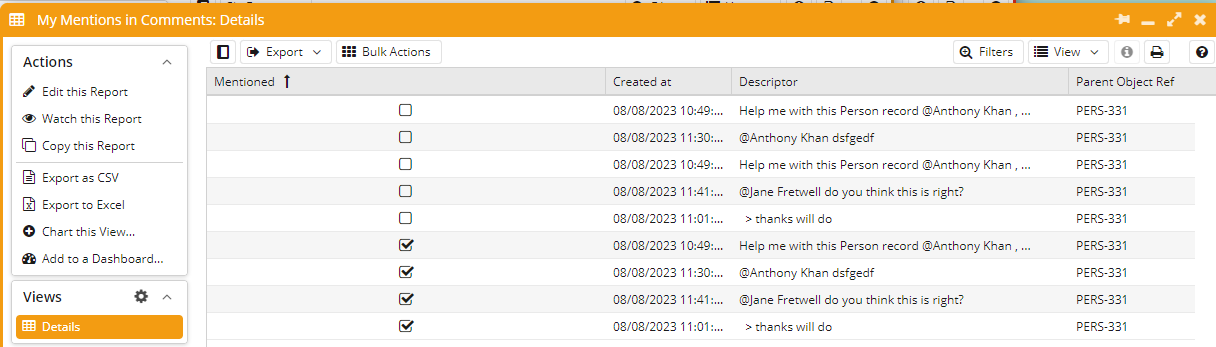
FAQs
If I @ someone who doesn't have access to the record I am working, will they be able to open the record?
No, they will need at least "Read" permission for the record.
If I edit a comment retrospectively will someone get notified?
No, unless you mention them again.
Can I add images to Comments?
Yes, it is a rich text field so you can copy and paste images.
Can users outside of Workbooks be notified?
Workbooks users can set up notifications in Preferences (see here) to send out notifications within the product and by email.

