- Welcome to the Knowledge Base
- Introduction
- Training
- Getting Started
- Preferences
- Activities
- Cases
- Forecasts & Quotas
- Importing Data
- Leads
-
Marketing
- Introduction to Marketing
- Marketing Campaigns
- Mailing Lists
- Products
- Mailshots
- Upload Library
- Templates
- Event Management
- Compliance Records
-
Spotler Integration
- What is Spotler?
- Navigating your Spotler homepage
- GatorMail
-
GatorLeads / Web Insights
- Tracking Code
- Setting up the Plugin
- Viewing Web Insights Data on your Form Layouts
- Domain Names and Online Activities
- Reporting incorrect Leads created through Web Insights
- Reporting on Web Insights data
- Using UTM Values
- Why aren’t Online Activities being created in the database?
- Why is GatorLeads recording online activities in a foreign language?
- GatorSurvey
- GatorWorkflow
- GatorPopup
- Opportunities
-
Integrations
- Mapping
- Electronic Signing Tools
- Creditsafe Integration
-
Zapier
- Introduction to Zapier
- Available Triggers and Actions
- Linking your Workbooks Account to Zapier
-
Setting up Zaps
- Posted Invoices to Xero Invoices
- Xero payments to Workbooks Tasks
- New Case to Google Drive folder
- New Case to Basecamp Project
- New Workbooks Case to JIRA Ticket
- Jira Issue to new Case
- 123FormBuilder Form Entry to Case
- Eventbrite Attendee to Sales Lead and Task
- Facebook Ad Leads to Sales Leads
- Wufoo Form Entry to Sales Lead
- Posted Credit Note to Task
- QuickBooks Online
- Survey Monkey responses to Tasks
- Multistep Zaps
-
Email Integrations
- Email Dropbox
- Workbooks Exchange Server Sync
- Workbooks Outlook Connector
- RevenueGrid Intelligence and Engage
-
Event & Webinar Integration Tools
- GoToWebinar
- ON24
- Microsoft Office
-
Outreach
- Installation
- Outreach Authentication
- Sync People to Outreach Prospects
- Sync Organisations to Outreach Accounts
- Sync Workbooks Opportunities to Outreach
- Sync Tasks/Activities from Workbooks to Outreach
- Sync Outreach Sequences to Workbooks
- Sync Outreach Sequence States to Workbooks
- Sync Outreach Sequence Step Numbers to Workbooks
- Sync Prospects/Accounts/Opportunities from Outreach to Workbooks
- Sync Outreach Tasks/Calls/Meetings to Workbooks
- Scribe/Workbooks Connector
- RingCentral
- Auditing
- Comments
- People & Organisations
- Projects
-
Reporting
- Introduction to Reporting
- Using Reports
- Charts
- Exporting Reports
- Advanced Reporting
- Report Snapshots
- Dashboards
-
Transaction Documents
-
Introduction to Transaction Documents
- Displaying & Adding Transaction Documents
- Copying Transaction Documents
- Transaction Documents Fields Help
- Transaction Documents Line Items Help
- Printing & Sending Transaction Documents
- Managing Transaction Document Currencies
- Managing Transaction Document Statuses
- Setting a Blank Default Currency on Transaction Documents
- Credit Notes
- Customer Orders
- Invoices
- Quotations
- Supplier Orders
- Contract Management
- Sagelink
-
Introduction to Transaction Documents
- Auditing
-
Configuration
- Introduction to System Administration
- Users & Security
- Preferences
- Database
- Accounting
- Email & Integration
-
Customisation
- Creating & Modifying Picklists
- Theme
-
Record Types
- Creating Custom Fields
- Report-based Custom Fields
- Linked Fields & Reference Fields
- Record Templates
- Form Layouts
- Customising relationships between parties
- Opportunity Stages
- Custom Records
- Automation
- PDF Configuration
- Contact Support
- Releases & Roadmap
API Data
API Data offers a convenient place for you to store configuration and state data for your Workbooks Processes. To view API Data, go to Start > Configuration > Automation > API Data. API data has 40 'Key' fields and a single 'Value' field. Each Key field is an indexed 255 character string, whilst the Value field can store up to 16MB.
If you have automation on your database, it may rely on stored API data to function, therefore it's generally not advised to change the values unless you have good reason to.
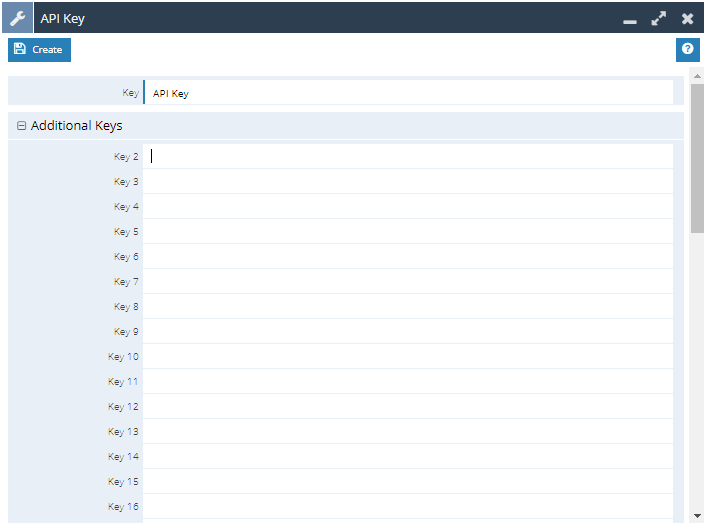
Create Arbitrary Field Mappings Using API Data and Dynamic Picklists
You can also use API data for non-API related purposes, using Dynamic Picklists you can configure auto-populate field mappings based on arbitrary API data so that selecting a picklist value on a record will populate another field.
In this example we'll show you how to create an Industry picklist on an Organisation record which populates a SIC code field on with the corresponding industry SIC code.
Importing the Industry Data
To begin, get your list of industries and SIC codes and save them as CSV.
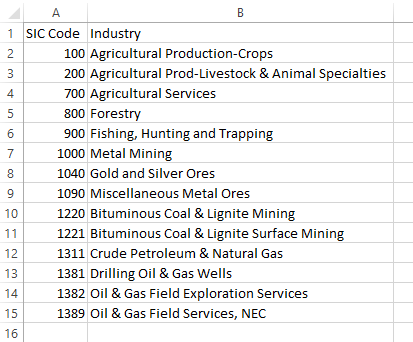
Go to Import and choose an API Data Records Import.
Upload your CSV file, and click next until you reach the Define Field Mappings stage. At the field mappings stage you'll need to add the following 3 mappings:
- Fixed value mapping of 'Industry Picklist' to the API Data Record 'Key' field.
- 'SIC Code' to API Data Record 'Key 2'.
- 'Industry' to API Data Record 'Key 3'.
The fixed mapping is required as you'll need to use this later when creating your report for the Dynamic Picklist so that your picklist only displays relevant values.
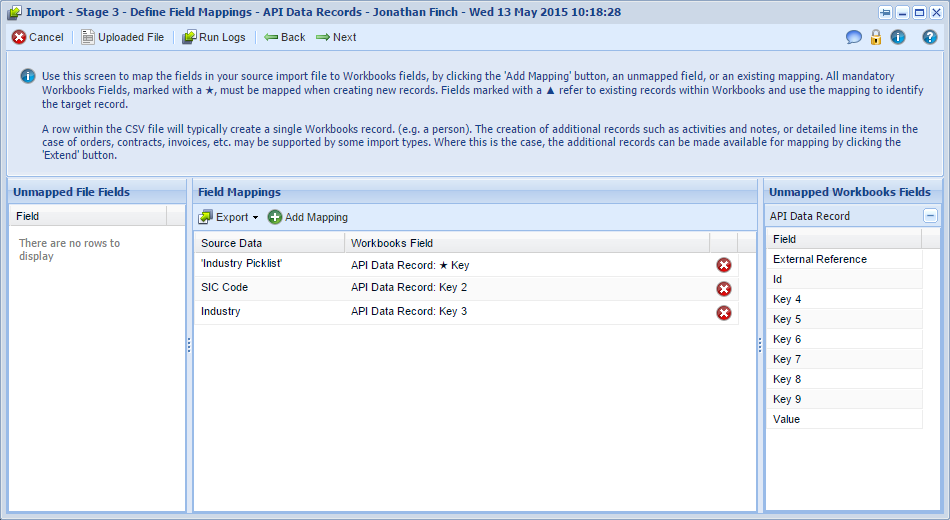
Click next to reach Stage 4, then select the Import Mode as 'Only create new records'. Click next to reach the review screen, then Run the import and approve it once finished.
Creating the Report for the Dynamic Picklist
The next step is to create a Report to use as a basis for the Dynamic Picklist.
Create the report based on API Data and add columns for Key, Key 2 & Key 3, renaming them to Picklist Type, SIC Code and Industry respectively. Then add a criteria, key is 'Industry Picklist' to reduce the results to only display the Industry values in the API data, i.e., our set of picklist values.
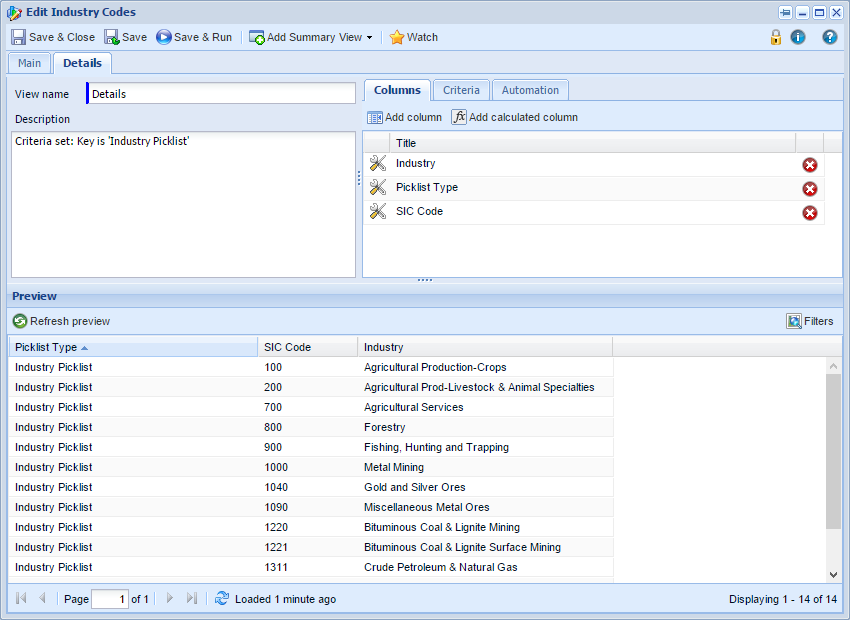
Go to Customise Organisation and create a custom field of type Text for SIC Code, (whilst actually an integer, this SIC Code custom field needs to be of type text because the API key field where the SIC code stored is of type text. For the mapping to work, both fields need to be of the same data type) you'll need to create this first so that you can choose it as a field to map to when creating your Dynamic Picklist.
Now create a custom field of type Dynamic Picklist for the Industry Field and configure the auto-populate field mappings like so:
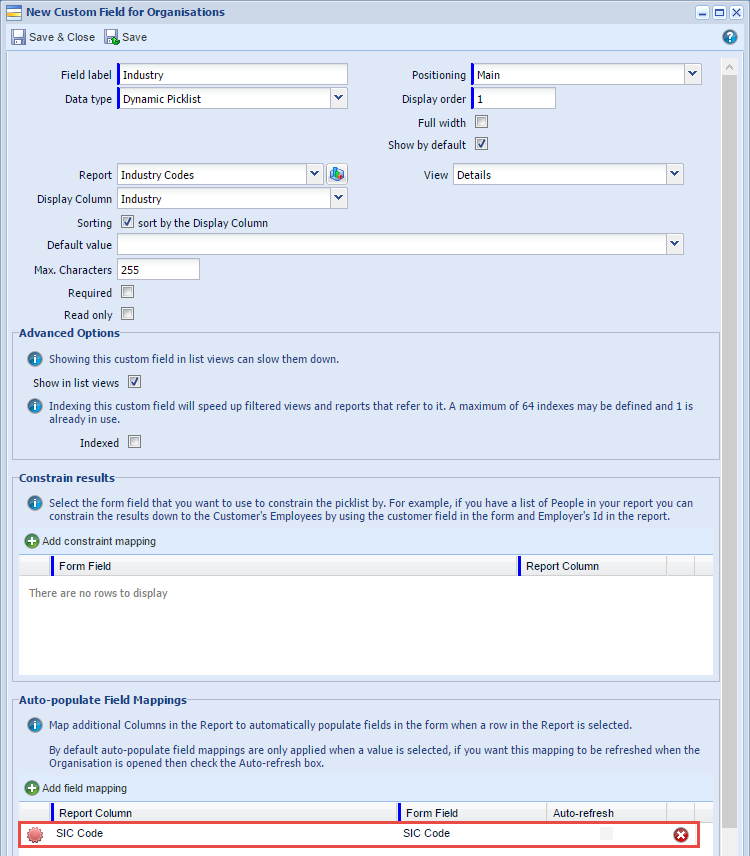
Which will give you the following picklist and auto-mapping:
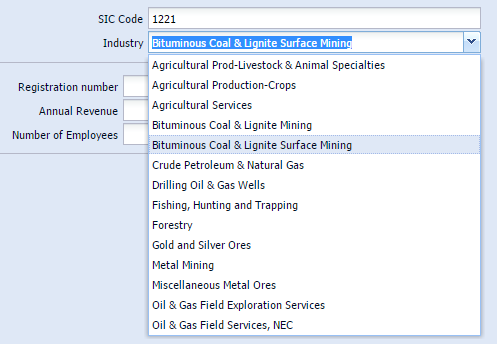
Of course, remember to adjust your form layouts appropriately.
Related content

