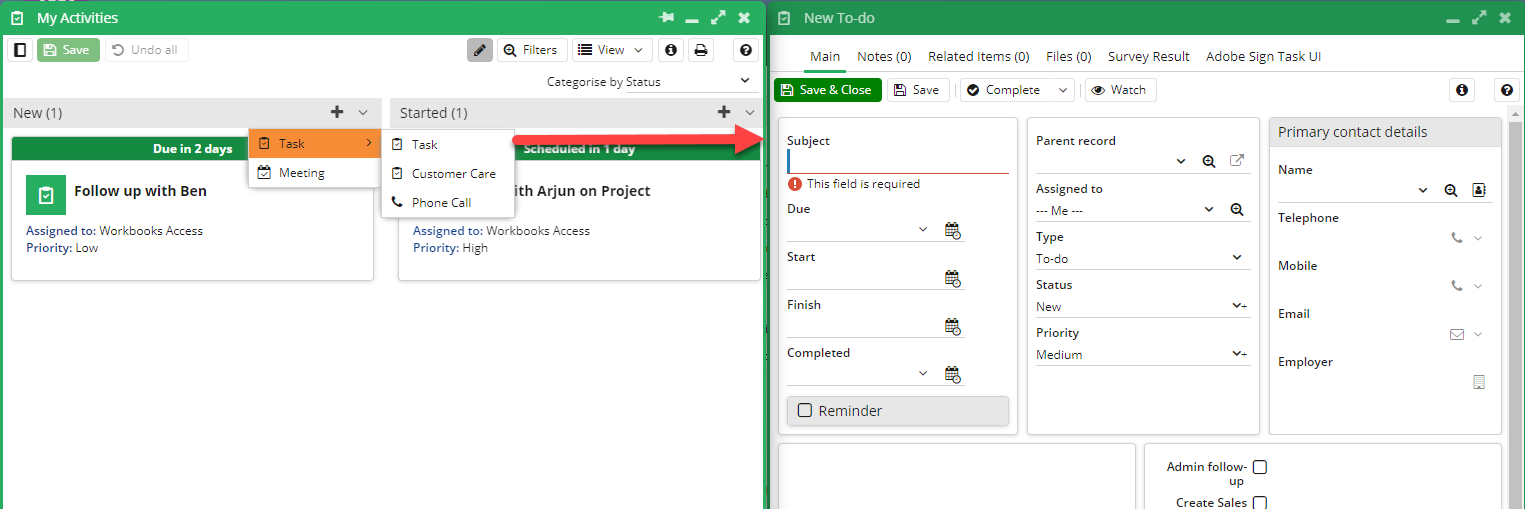- Welcome to the Knowledge Base
- Introduction
- Training
- Getting Started
- Preferences
- Activities
- Cases
- Forecasts & Quotas
- Importing Data
- Leads
-
Marketing
- Introduction to Marketing
- Marketing Campaigns
- Mailing Lists
- Products
- Mailshots
- Upload Library
- Templates
- Event Management
- Compliance Records
-
Spotler Integration
- What is Spotler?
- Navigating your Spotler homepage
- GatorMail
-
GatorLeads / Web Insights
- Tracking Code
- Setting up the Plugin
- Viewing Web Insights Data on your Form Layouts
- Domain Names and Online Activities
- Reporting incorrect Leads created through Web Insights
- Reporting on Web Insights data
- Using UTM Values
- Why aren’t Online Activities being created in the database?
- Why is GatorLeads recording online activities in a foreign language?
- GatorSurvey
- GatorWorkflow
- GatorPopup
- Opportunities
-
Integrations
- Mapping
- Electronic Signing Tools
- Creditsafe Integration
-
Zapier
- Introduction to Zapier
- Available Triggers and Actions
- Linking your Workbooks Account to Zapier
-
Setting up Zaps
- Posted Invoices to Xero Invoices
- Xero payments to Workbooks Tasks
- New Case to Google Drive folder
- New Case to Basecamp Project
- New Workbooks Case to JIRA Ticket
- Jira Issue to new Case
- 123FormBuilder Form Entry to Case
- Eventbrite Attendee to Sales Lead and Task
- Facebook Ad Leads to Sales Leads
- Wufoo Form Entry to Sales Lead
- Posted Credit Note to Task
- QuickBooks Online
- Survey Monkey responses to Tasks
- Multistep Zaps
-
Email Integrations
- Email Dropbox
- Workbooks Exchange Server Sync
- Workbooks Outlook Connector
- RevenueGrid Intelligence and Engage
-
Event & Webinar Integration Tools
- GoToWebinar
- ON24
- Microsoft Office
-
Outreach
- Installation
- Outreach Authentication
- Sync People to Outreach Prospects
- Sync Organisations to Outreach Accounts
- Sync Workbooks Opportunities to Outreach
- Sync Tasks/Activities from Workbooks to Outreach
- Sync Outreach Sequences to Workbooks
- Sync Outreach Sequence States to Workbooks
- Sync Outreach Sequence Step Numbers to Workbooks
- Sync Prospects/Accounts/Opportunities from Outreach to Workbooks
- Sync Outreach Tasks/Calls/Meetings to Workbooks
- Scribe/Workbooks Connector
- RingCentral
- Auditing
- Comments
- People & Organisations
- Projects
-
Reporting
- Introduction to Reporting
- Using Reports
- Charts
- Exporting Reports
- Advanced Reporting
- Report Snapshots
- Dashboards
-
Transaction Documents
-
Introduction to Transaction Documents
- Displaying & Adding Transaction Documents
- Copying Transaction Documents
- Transaction Documents Fields Help
- Transaction Documents Line Items Help
- Printing & Sending Transaction Documents
- Managing Transaction Document Currencies
- Managing Transaction Document Statuses
- Setting a Blank Default Currency on Transaction Documents
- Credit Notes
- Customer Orders
- Invoices
- Quotations
- Supplier Orders
- Contract Management
- Sagelink
-
Introduction to Transaction Documents
- Auditing
-
Configuration
- Introduction to System Administration
- Users & Security
- Preferences
- Database
- Accounting
- Email & Integration
-
Customisation
- Creating & Modifying Picklists
- Theme
-
Record Types
- Creating Custom Fields
- Report-based Custom Fields
- Linked Fields & Reference Fields
- Record Templates
- Form Layouts
- Customising relationships between parties
- Opportunity Stages
- Custom Records
- Automation
- PDF Configuration
- Contact Support
- Releases & Roadmap
Kanban View
Kanban Overview
Sometimes it makes sense to see your Activity records in the context of a Kanban Board rather than a grid. The Workbooks Kanban View serves to visualise Activities based on their stage or status to allow greater coordination and overview. The Kanban view is available for use in any Activities grid – whether that be within a record’s Landing Page, or within the Activities tab of an Opportunity, Marketing Campaign or Transaction Document.
NOTE: Kanaban View is only available to users with Pro Licenses (CRM/Business Pro) as well as those who have purchased the additional 'Projects' Extension.
You may find particular use for the Kanban View within your Project Tasks. Using the Project Task tab on the Project record in conjunction with Kanban allows a 360o view of the project to be available to users at all times.
When using the Kanban View you can:
- Arrange your Activities visually according to a Picklist of your choosing
- Apply filters to limit the records shown in the Kanban (just as you would in grid view)
- Choose which fields are displayed from the record on the Kanban entry
- Expose/Hide specific columns from the Kanban
- Create new records based on the headers selected
- Drag and Drop Activities between columns to make dynamic changes to your records
Switching to Kanban View
Switching from a grid view to the Kanban View is easy. Click View on the top right of the Landing Page and then select View as Kanban:
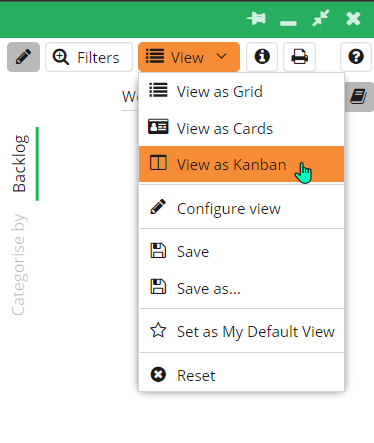
NOTE: When you first switch to Kanban View, Workbooks will split the Activities categorised by Status.
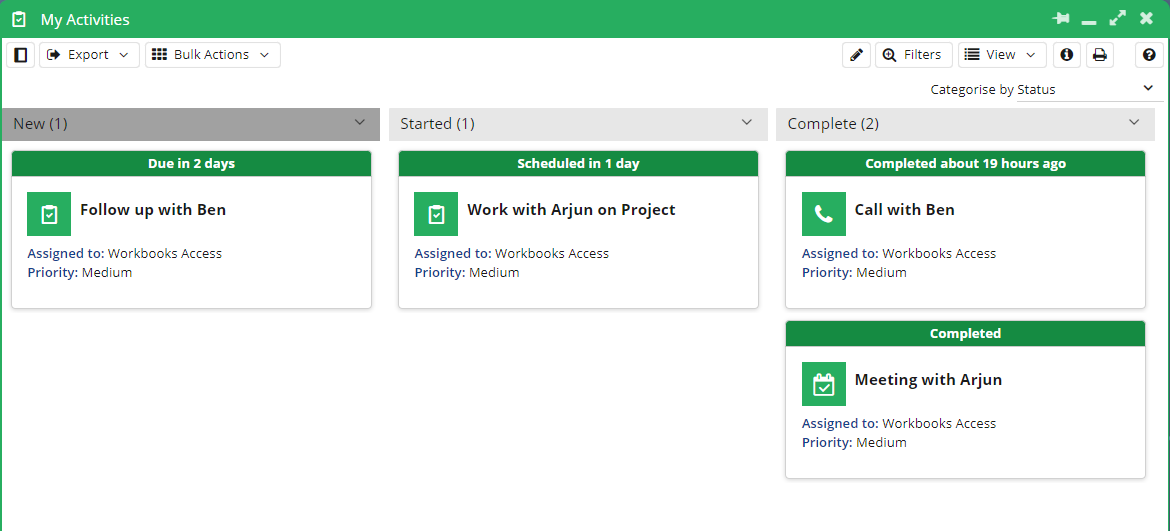
Customising your Kanban View
A Kanban can be set as the default view for the Activities Landing Page just as you can for a grid view. This means that when you open a Landing Page, you will see a Kanban view of your records without having to switch to it manually each time. For more information on how to do this, see here.
Tip
Remember to save the Kanban view once changes have been made, as otherwise the view will return to the default settings!
You are able to customise the records that are shown on the Kanban by adding a filter in the same way as you can for a grid view. For example, you may not be interested in Activity records that are assigned to a particular user. Using the filtering functionality, you can omit these results from your Kanban view. See here for more information.
Kanban View allows for quick, on the fly amendments to your column widths. Simply mouse over the space between two columns until your cursor changes to a double sided arrow and drag your cursor one way or the other to extend/contract the column appropriately
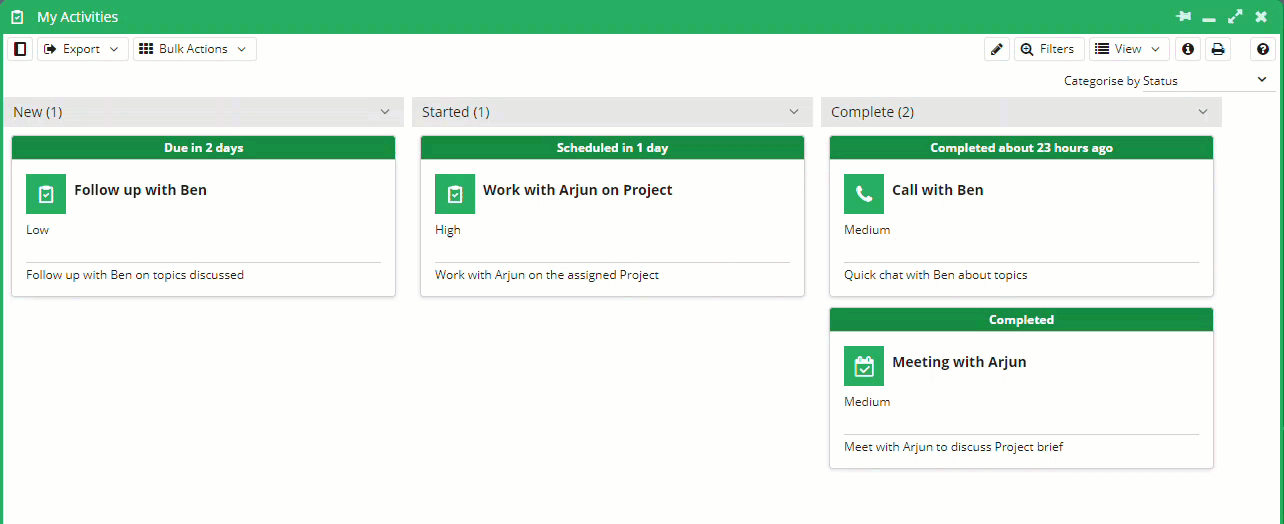
Categorising your Kanban View;
The Kanban View allows you to arrange your records by a Picklist of your choosing from the Activity record. For example, when looking at the ‘My Open Activities’ Landing Page, you may choose to display the records by priority instead of status. Simply navigate to the top right of the window and select the new header for the records to be split by:
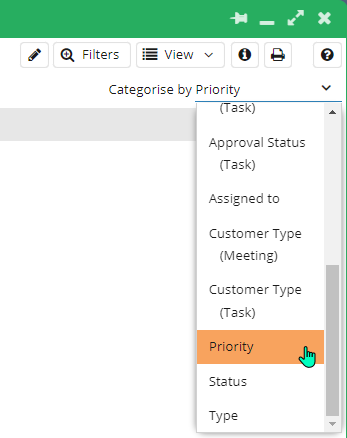
NOTE: When you select a new field to categorise your view by, Workbooks dynamically updates the Kanban view and does not require you to reload the page.
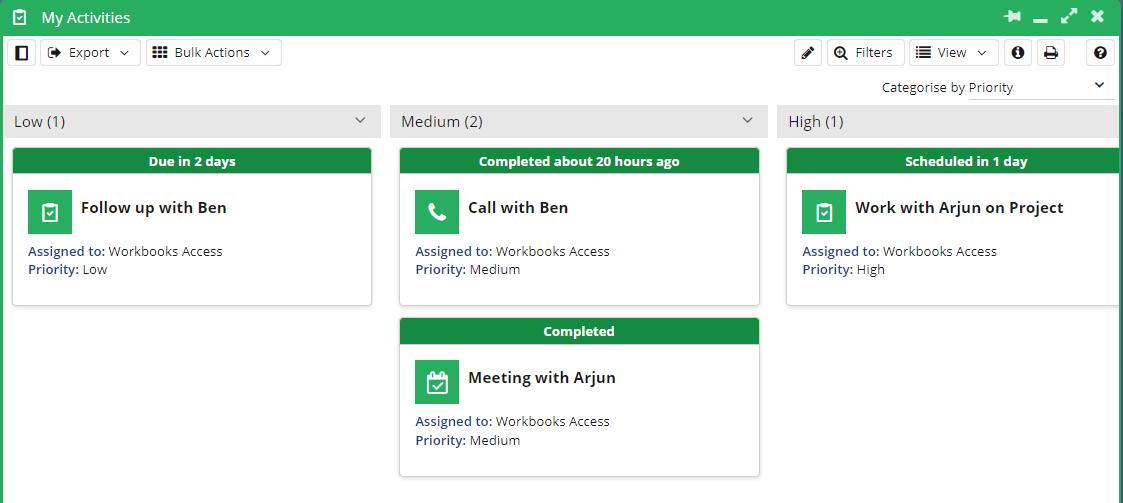
By default, only certain values in the selected picklist will be given a column in the Kanban. To hide/expose columns simply press the small downwards arrow next to any of the column headers and check/uncheck the corresponding checkbox:
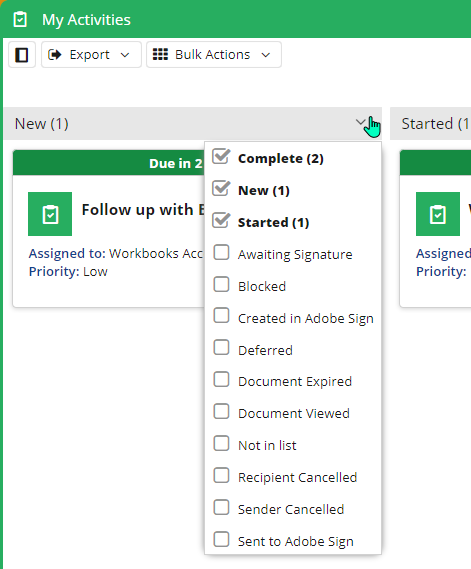
Changing the Order of Your Kanban Columns
When switching to Kanban for the first time you may want to change the order of your displayed columns. The order in which the Kanban columns appear is based on the order in which the values appear in the respective underlying Picklist. In the above example of Priority, you may want to reverse the order so that ‘Low’ appears leftmost and ‘High’ appears to the right. In this scenario, you will need to navigate to the selected Picklist within configuration and amend the positioning of each value to match the desired order of your Kanban (in this case ‘Low’ set to first and ‘High’ to last). More information on configuring your Picklist can be found here.
Choosing which Fields to Display on a Kanban Entry
To amend which fields are displayed on the Kanban Cards, simply navigate to the top right of the window and the 'View' button. From the dropdown that appears select 'Configure View' and the Edit Card configuration window will appear. Within this screen you can add, arrange and remove fields depending on the information important to your users.
For example, you may want to add the priority and a short synopsis of the Activity to the card. This can be done very simply by dragging the fields from 'Available fields' section to where you wish them to appear on the card.
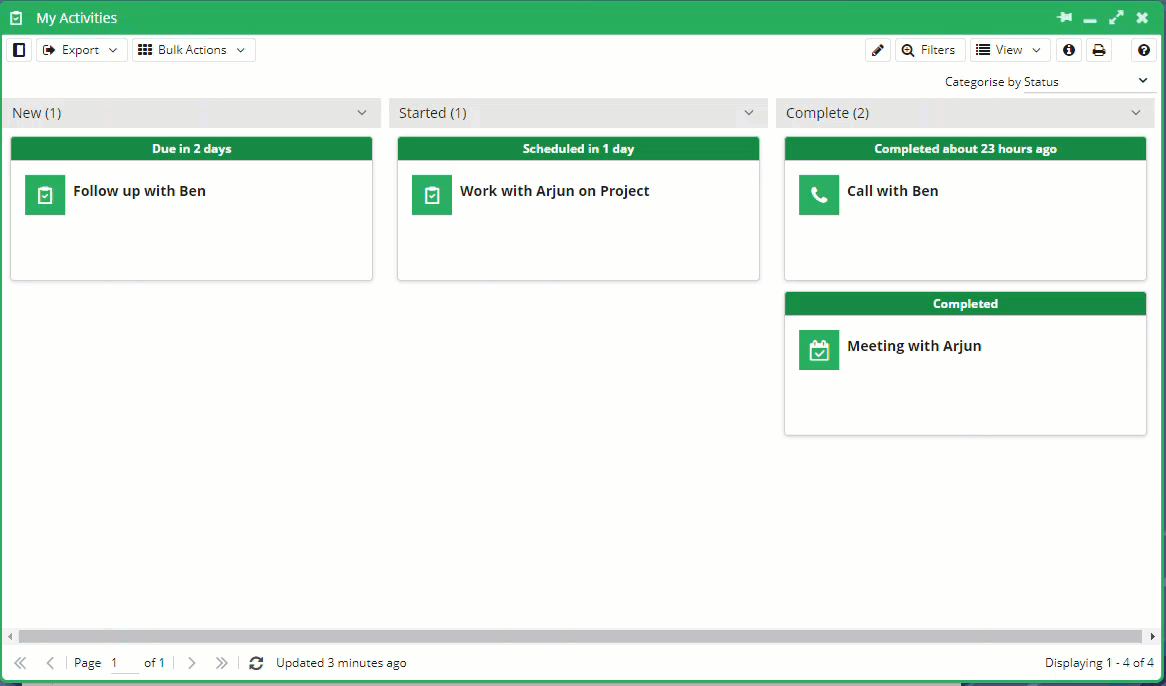
More information on the Cards available to you and their configuration can be found on the Card View page here.
Drag and Drop in Kanban
Whilst in Kanban View, it is possible to drag and drop Activities between the columns present in order to update the information on the underlying record, simply first ensure edit mode is enabled in the top right of the window.
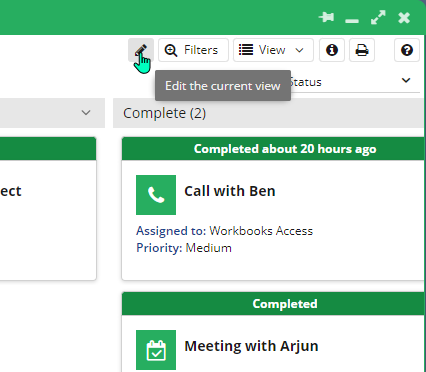
Any changes made in edit mode are not confirmed until the save button is pressed. If at any point you wish to revert all changes made, simply press the Undo all button next to save.
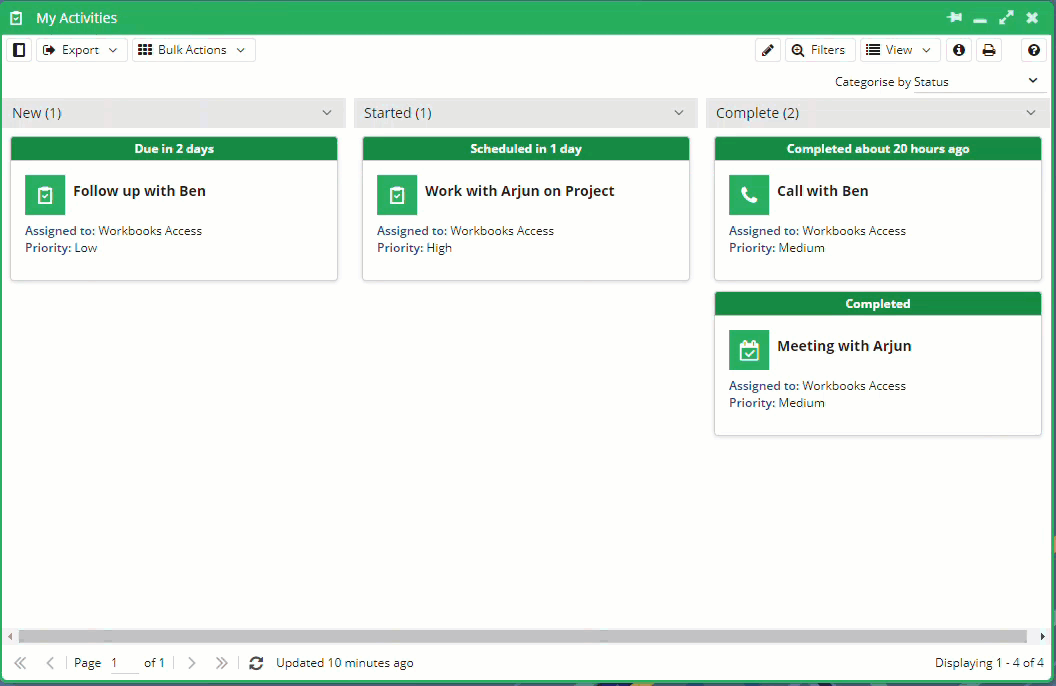
If you prefer to click, you can also change the value of the field by which the view is categorized by using the arrow that appears when you hover over the card:
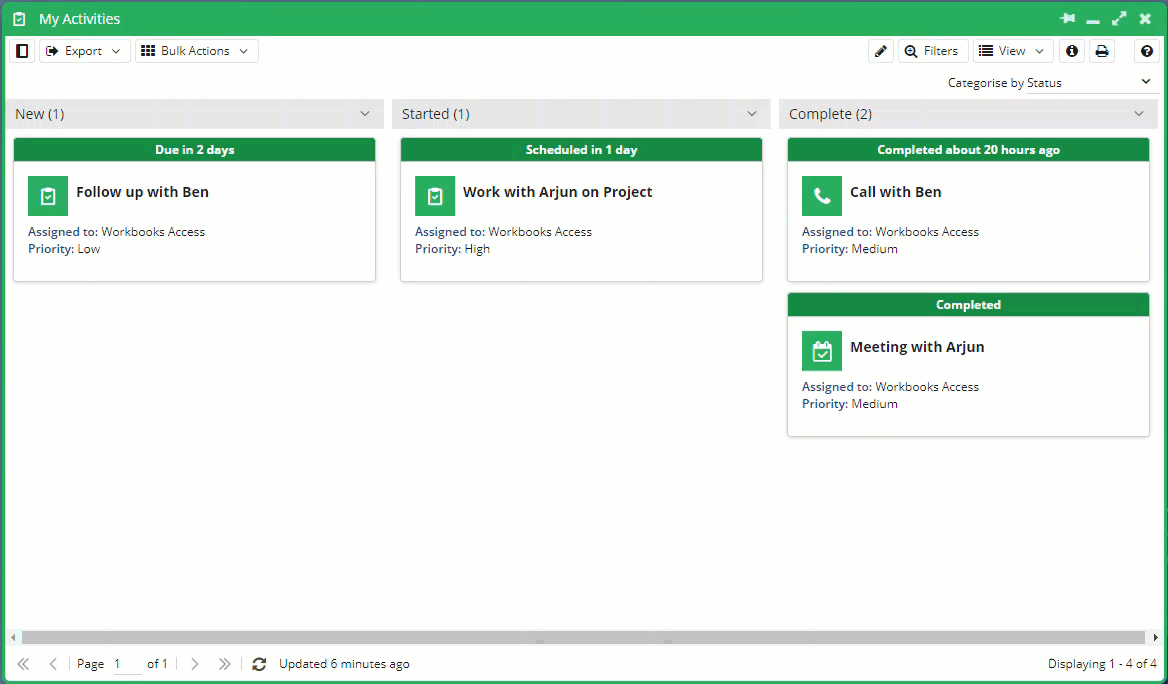
Creating New Records from the Kanban
It’s extremely easy to create new Activities directly from the Kanban itself. Simply press the small ‘+’ at the top right of each column to start the creation of a new Activity record. From the drop down that appears you can select to create any of the Task or Meeting record templates that you currently have set up. By default, these are:
- Meeting
- Task
- Customer Care
- Phone Call