Okta Authentication
Introduction
Okta is a platform in the Identity-as-a-Service (IDaaS) category, which means that it gives you and your colleagues access to all other (company) software with one login. Okta is available on your computer, laptop, mobile phone or tablet, allowing you to access your applications anytime and anywhere.
How it works
Unlike the Google Authentication and Microsoft Azure, Okta allows users to log into one platform which then allows the user to log in to any other software available on the users Okta Dashboard. Rather than going through Workbooks to login screen and either choosing Google or Microsoft, the user will be able to configure their Okta dashboard with the Workbooks CRM and login straight from the dashboard.
Setup
NOTE: Okta needs to be already set up within your Organisation to be able to use this integration.
Below is a step by step guide on how to set up the integration:
Creating the new custom app integration
- Login as an Okta Admin user.
- From the left hand side menu navigate to Applications > Applications.
- Click ‘Create App Integration’.
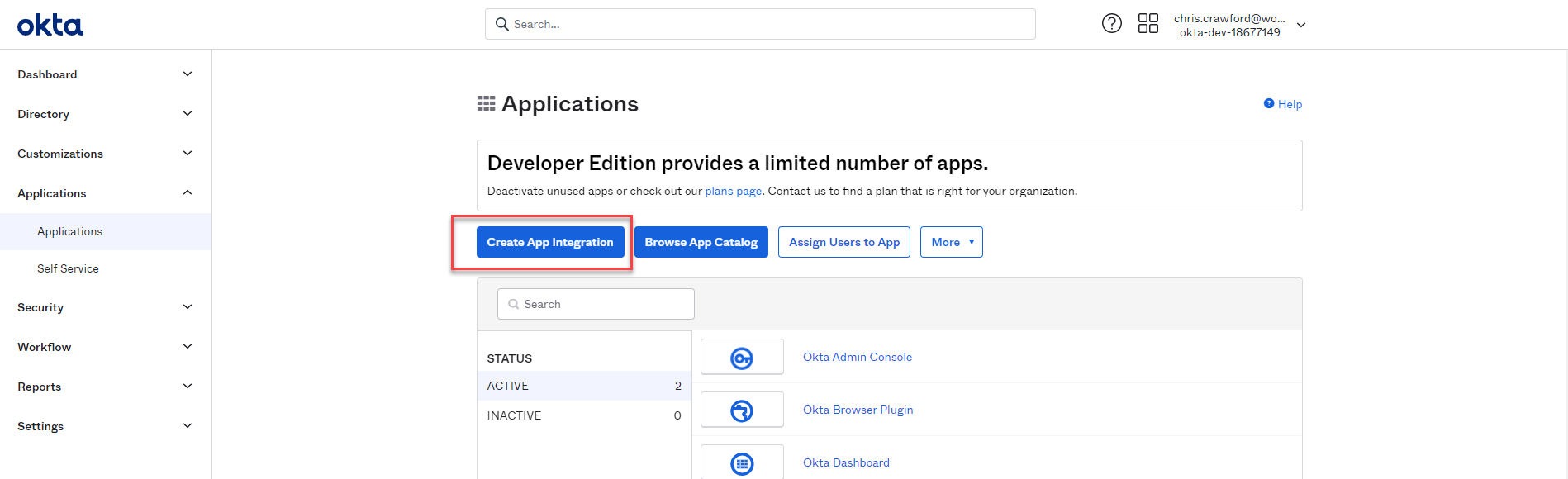
- A window will show, choose the option ‘OIDC – OpenID Connect’.
- Underneath that the window will expand with 3 more options, choose ‘Web Application’, then click Next.
- Another page will show. Within the App integration name field, enter ‘Workbooks CRM’.
- Upload a logo for the Logo field in Okta. Any logo can be used, but you can download the Workbooks logo here.
- Leave ‘Grant Type’ preset to ‘Authorization Code’ only.
- Leave ‘Trusted Origins’/’Base URIs’ blank.
NOTE: Do not add additional URIs in the above 3 fields.
- In Assignments, choose who you want to initially grant the ‘Workbooks CRM’ custom app integration to. Then click Save.
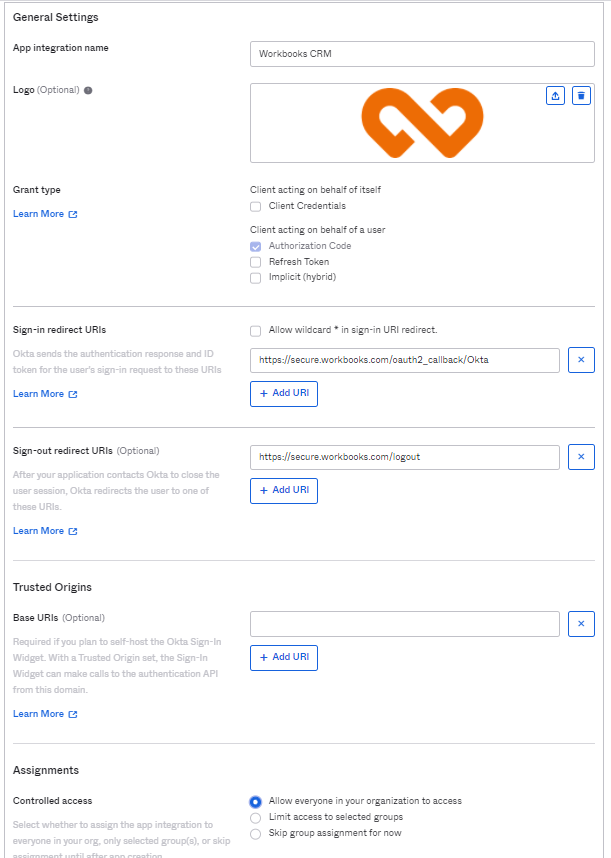
Enable login from the user’s Okta Dashboard to Workbooks, and optionally add Workbooks’ terms of service and privacy policy
- Scroll down to the ‘General Settings’ section, and click the Edit link.

- Within ‘APPLICATION’, tick ‘Implicit (hybrid)’.
- Two more checkboxes will appear; make sure that only ‘Allow ID Token with implicit grant type’ is ticked.
- Optionally enter https://www.workbooks.com/legal/ in the ‘Terms of Service URI’ field.
- Optionally enter https://www.workbooks.com/legal/ in the ‘Policy URI’ field.
- In the ‘Login initiated by’ field, choose the option ‘Either Okta or App’.
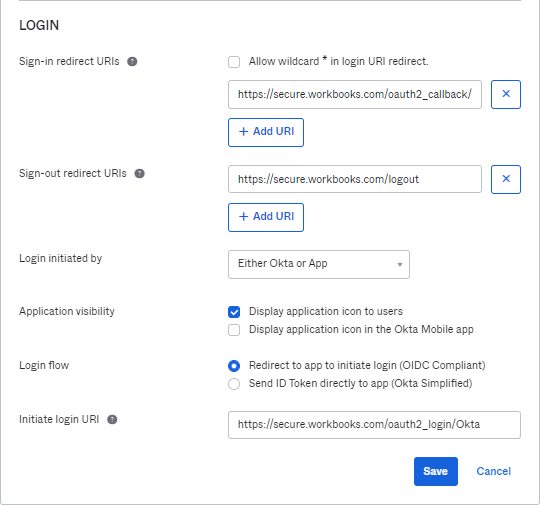
- Two fields will appear underneath. In the ‘Application visibility’ field, tick ‘Display application to users’ to show ‘Workbooks CRM’ on the Dashboard of assigned users.
- Make sure that ‘Login flow’ is set to ‘Redirect to app to initiate login (OIDC Compliant)’.
- In the ‘Initiate login URI’ field, enter https://secure.workbooks.com/oauth2_login/Okta, then click Save.
Allow Okta to send the user’s assigned group names to Workbooks, to support user provisioning
- Go to the ‘Sign On’ tab.
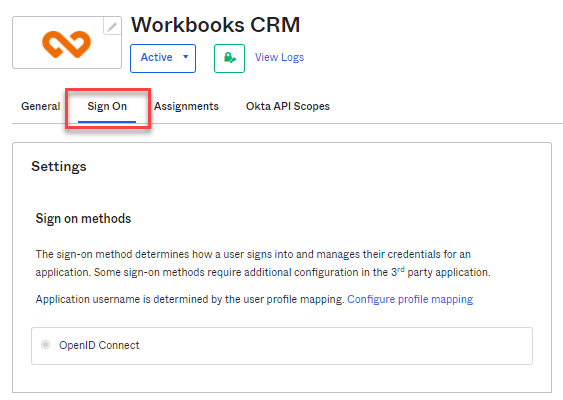
- Scroll down to the ‘OpenID Connect ID Token’ section, and click the Edit link.
- In the ‘Groups claim filter’, change ‘Starts with’ to ‘Matches regex’ and in the following field, enter ‘.*’, then click Save.
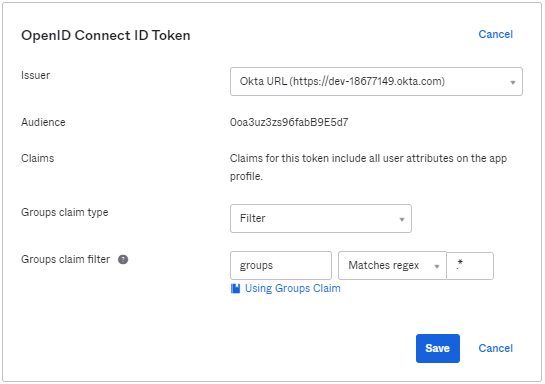
Now go back to the General tab. The configured custom app integration now has ‘Client ID’, ‘Client Secret’ and ‘Okta domain’ values. Each field has a button to the right that will copy the value into the Clipboard.
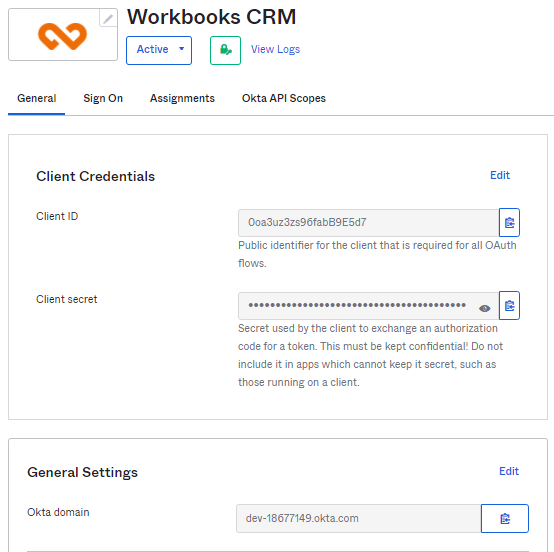
Copy each value into the Okta Authentication screen in the Configuration area of your Workbooks account, which can be found within Configuration > Account Settings > Authentication > Okta Authentication. Then, tick ‘Enable login via Okta’. You may also enable provisioning and create User Templates if you wish. Finally Save & Close the Okta Authentication screen.
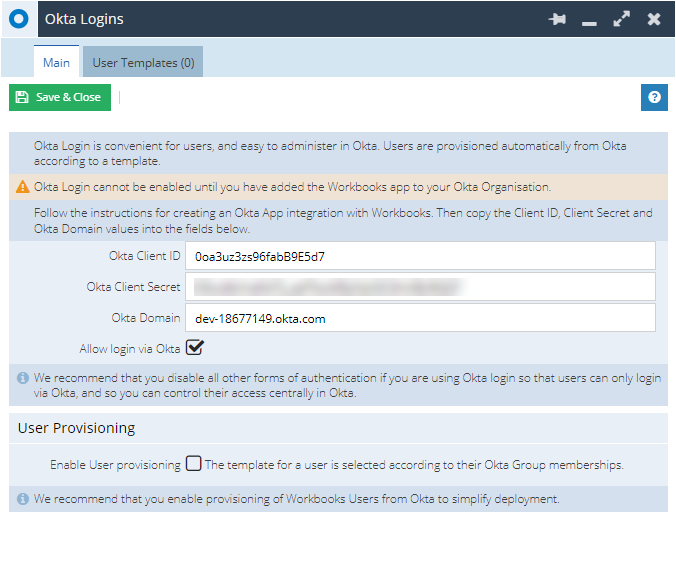
You should now be able to login to Okta as a normal user, and then click on the Workbooks CRM app in the Okta Dashboard to go straight into the Workbooks Desktop.