Event Records
In this section, we will go through each of the sections and their fields on the Event Record, explaining what each of them does and how they are reflected within your Event Portal.
As covered in How to Create Events, the only fields that are populated when you select “Add a blank event” are the Name and Campaign Fields, the rest of the Fields and Tabs can be configured as required.
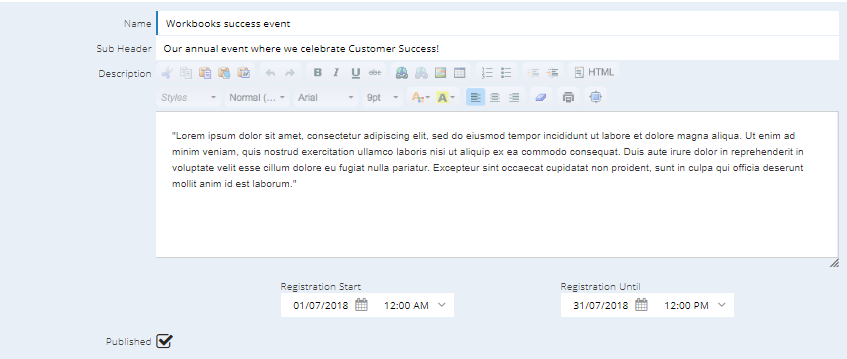
Name: The name of your Event as it will appear to customers in the Portal.
Sub Header: A single line summary of your Event to help potential registrants understand what the event will be. This will be shown in the Portal. The Portal can be configured to show the Event Dates instead if the Sub Header has been left blank;this is controlled through the Plugin Parameters.
Description: An overview of your Event; this will be pulled through to the Portal and give people an understanding of what you are hosting.
Registration Start & Until: It is possible to control when Tickets can be sold for the event via the Portal. This is useful if you want to cut off registrations in advance of the event so that you can confirm final numbers and plan accordingly, or if you want to publish the Event to start advertising it before the tickets are available. If the fields are left blank, registration will be open for the full duration that the event is published on the Portal.
Published: Once this checkbox has been ticked the Event will be visible on the Event Portal immediately; once the Event has been Published then people are able to view the Event Details, and sign up to your Event if registrations are open.
Details
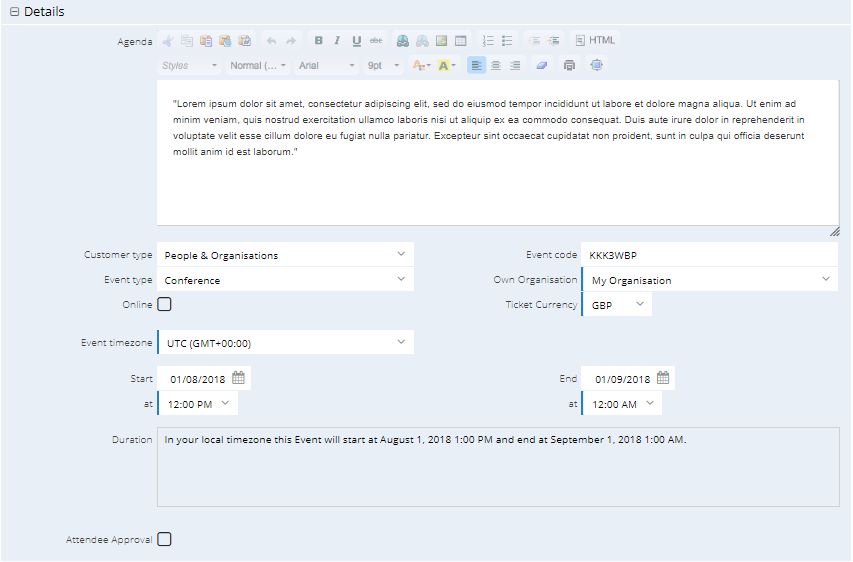
Agenda: A more detailed overview of what your Event will contain, especially useful if you are hosting an event with multiple separate sessions running at different times in different areas.
Customer type: This Picklist allows you to select the type of Customers that will be coming to your Event, whether they are People, Organisations or both. This then changes the text and fields on the Orders Details page within your Portal, which then controls whether the Orders and Invoices will be made out to individuals or their Employers.
Event Code: Every Event is given a unique Event code. This is used by the Check In Process as an identifier, along with a similar unique identifier on the related Event Tickets, to ensure that people are attending the correct event when being checked in.
Event type: This Picklist is controlled by the Picklist “Event Types” in order to help with the categorisation of Events and help with Reporting. Users will be able to select from People, Organisation or People & Organisations. This controls whether the Order and Invoice is addressed to the Attendee or their Employer when purchasing tickets within the Event Portal.
Own Organisation: The Own Organisation the Event is associated with. This controls which Own Organisation the Transaction Documents are created against later on.
Online: Check this box if your Event is going to be hosted online. This will control the time zone that is displayed in on the portal. In-person events will always display in the timezone of the place where the event is being held, whereas webinars can be attended from anywhere in the world and will therefore be displayed to registrants in their current browser timezone.
Ticket Currency: You are able to choose the Currency that Tickets are paid in. This is useful for Customers hosting international Events. This is the currency that will be used on the portal and must match up to the currency of the Products that are going to be published on the portal. If the currencies do not match, the products will not show on the Portal. Once Transaction Documents have been created for this event (Opportunities, Orders or Invoices), it will not be possible to change the currency.
Event Timezone: Select the time zone that your Event will be hosted in. This will control the time zone that the Event Date and Time will be displayed in on the Portal, to ensure that it shows in the actual time zone of the event and not the timezone of the user’s browser. The time zone picklist is the same as the time zone picklist in your preferences, and displays the capital cities of the countries, not the time zones themselves (except for US time zones, where it is split into Eastern, Central, Mountain and Pacific time). This is so that it can automatically convert between summer time and standard time e.g. GMT and BST.
Start & End Dates: These are the Start & End times of the Event itself, these may differ from the Campaign Start & End Date, especially if you plan to market the Event to your Customers.
Display

Custom CSS: You are able to create your own stylesheet and reference this to use your own colours and font styles to give attendees a seamless transition from your website to the Event Portal. The CSS stylesheet may be something that your IT Team will be able to provide you with, alternatively more information can be found here.
Logo: Upload your company logo to ensure your Event is properly branded
Banner: You are able to upload a Banner which can be used to inform Customers about information such as “Only 100 tickets remaining!”
Wallpaper: The background image that helps keep the Event inline with company branding.
Note: Images will stretch on larger Screens as needed. We recommend testing various resolutions of Logos, Banners and Wallpapers.
Exit URL: Once an attendee has registered and confirmed their details, specify the URL that they will be redirected to, if left blank they will be taken back to the ‘Select Tickets’ page.
Compliance Statement: as a part of your GDPR policy you may want to put out a Compliance Statement as you will be holding attendees’ personal information.
Email Confirmation
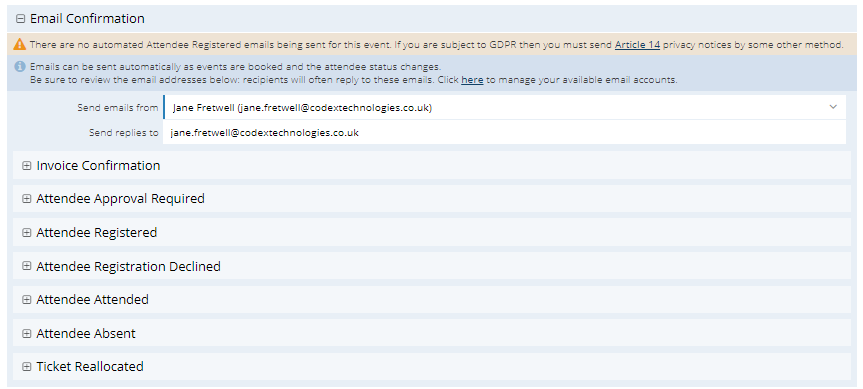
Email Details: The Email address used to send out the Email Templates for this Event. The Email must exist as an Email Account in Workbooks – details on how to set this up can be found on our Knowledge Base.
Email Templates: You are able to create a number of Templates that are sent out after an Attendee has registered. Workbooks has already created a few basic Templates for users under the Object Type ‘Mailing List Member’. More details on how to create Email Templates can be found here.
Note: If you would like these emails to be sent as someone other than the User running the process, then you will need to fill out the ‘Send Emails From’ field with a valid Email Account setup in Workbooks, as well as sharing the Email Account with any User that will be adding or amending Attendees, including any Users that the automated processes will run as, such as the ‘Form Submissions to Event Attendees’ process.
Venue
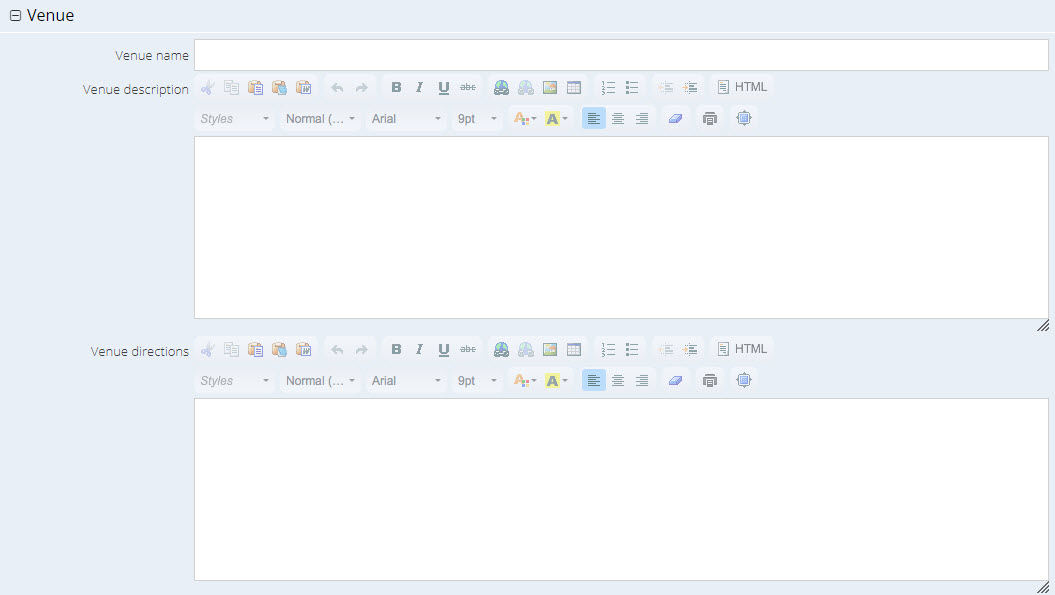
Venue name: Name of the venue that will be hosting your event.
Venue description: A brief summary of the Venue, why you chose to host your event there etc.
Venue directions: Provide attendees directions on how to get to the venue when using various means of travel.
Venue Address: These fields allow you to put in the exact address of your venue, this can then be used with our Mapping Module to determine a map position.
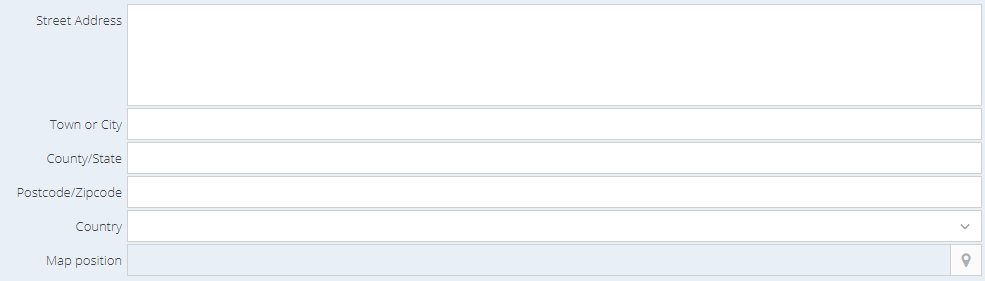
Map Position: For Customers that use our Mapping Module, this field will display the Longitude and Latitude coordinates of the Venue and output the map on the Portal for attendees to see.
Options
This section allows you to decide whether specific ticket information needs to be collected for an Event within the Event Portal, as this may not be relevant for all Event Types. Having the checkbox selected for a requirement option will mean that when filling out their Ticket details these options will appear for Attendees to fill in if required.
