On The Day Registration App
Below is a summary of each area of the Event Check In Portal, what it displays, how to mark someone as ‘Attended’, or add a new Attendee.
Open the Event in Workbooks and navigate to the ‘Check In’ tab. Here you’ll see the list of Attendees for the Event, with their details and Status.
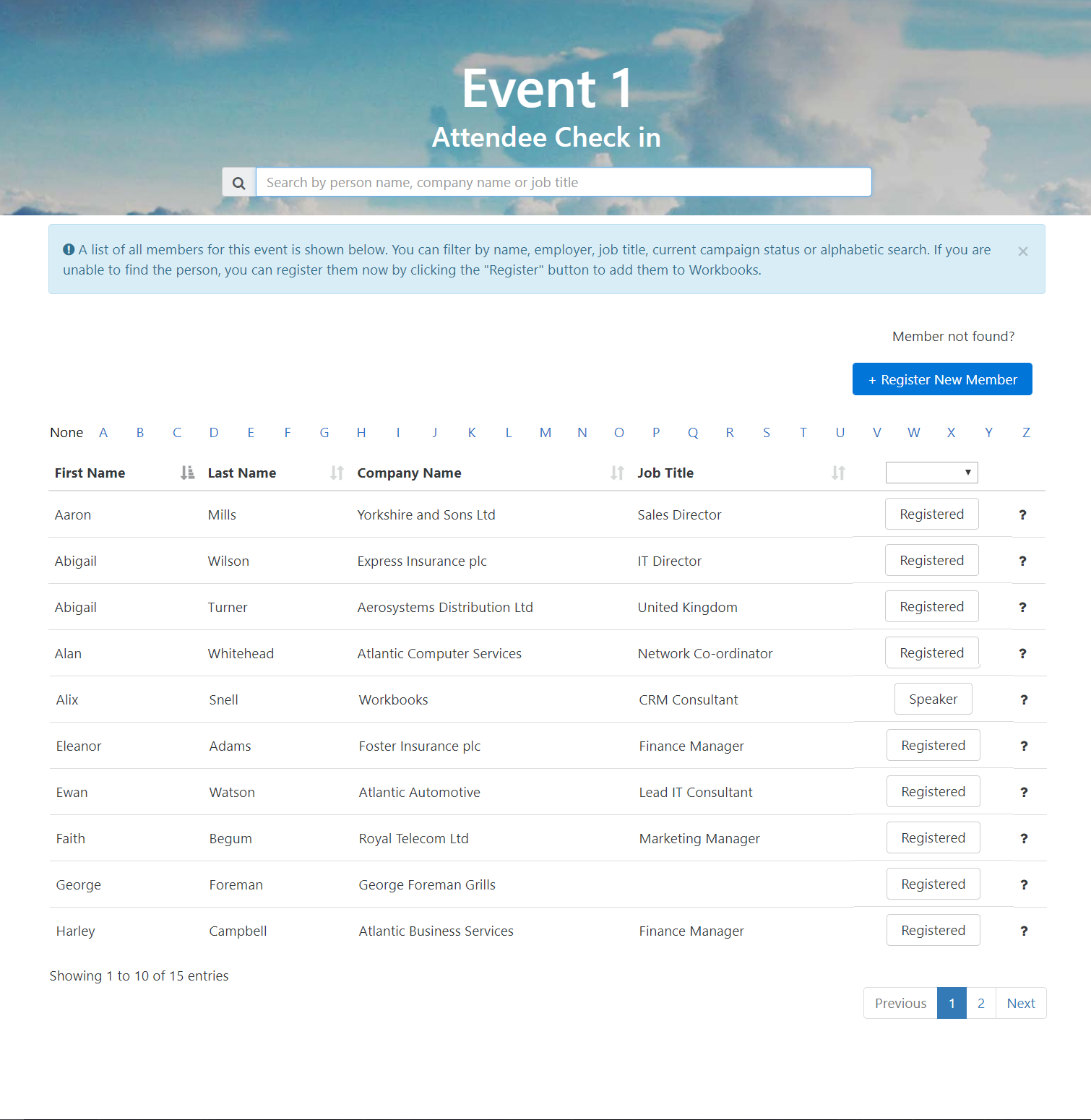
Finding an attendee
There are many tools for you to use to find the attendee that you want to Check In. You can use more than one of these tools at once:
Paging – You will be able to see 10 attendees per page, but can use the paging toolbar at the bottom to move between pages.

Directory – You can use the letters across the top to jump to the attendees with names starting with the selected letter
![]()
Sorting – You can click on the Table Column Headers to sort by that column. Clicking the Column Header again will change the direction of the sorting.
![]()
Filter on Status – You can use the dropdown above the attendee Status column to pick the status of the attendees that you want to see. This is especially useful if there are lots of attendees in the list that are not ‘Registered’.
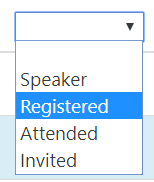
Search – You can use the Search Bar at the top of the page to find one or more attendees. This will start constraining on the results as you type. It will search on Person Name, Company Name, and Job Title.
![]()
Checking in an attendee
Clicking on the attendee Status next to the person will automatically set their attendee Status in Workbooks to ‘Attended’ – you’ll see a loading wheel while this is happening. Once done, the portal will reflect the new status and the icon next to the status will change from a question mark to a tick.

Adding an attendee
If the person you’re checking in is not in the list, it may be that they did not register. If you run events that attendees don’t have to book in advance, then you can add them to the event on the day. Click on the ‘Add New Attendee’ button.
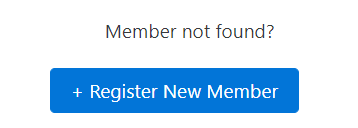
If the event has no ‘paid for’ tickets (ie it is a free event), then the following form will be displayed:
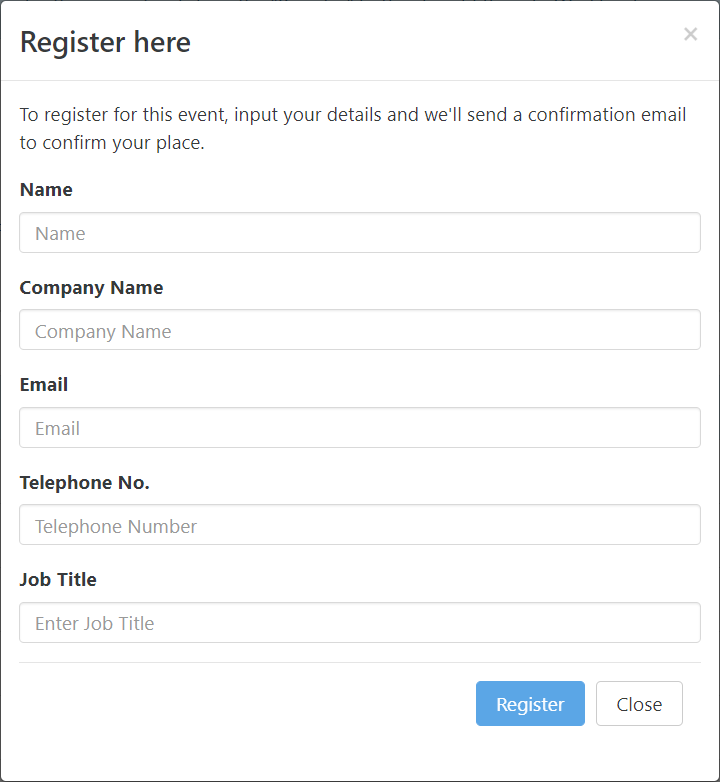
Once submitted, this will add the attendee to the Event and set their status to ‘Attended’.
If the event is a ‘paid for’ event, clicking the ‘Add New Attendee’ button will open up the public Event registration portal, such that the attendee can record their details, and payment can be taken.