Google Authentication
Please Note: Google Authentication requires the Advanced Security Extension as a prerequisite
Like Login Protection, Google Authentication is a great way to add another layer of security to your user’s logins, and hence keep you and your customer’s data as safe as possible. This is a setting that can be activated per user via their User Record, by default it is switched off.
This setting can be accessed from Start > Configuration > Users & Security > Users.
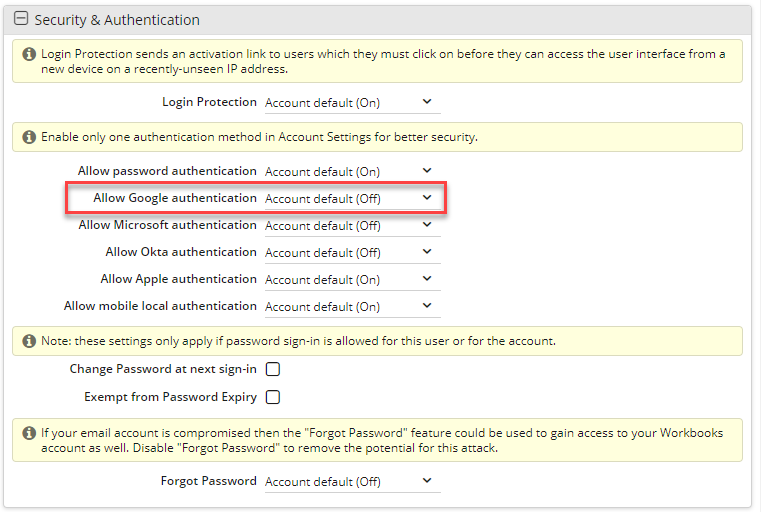
Workbooks Two-factor authentication uses Google Apps two-step verification process. To set this up you need to:
- Sign up for Google Apps and configure it to use the two-step verification process.
- Add Workbooks to your Google Apps domain (it’s in the Google Apps marketplace).
- Login to Workbooks using Google Apps.
By using Google Apps with Workbooks you also gain the benefit from additional features such as being able to create Google Docs from within Workbooks and share their contents with your customers.
Configuring the two-step verification process begins at the Dashboard in Google Apps – choose Advanced Tools and select Two-step verification (click to enlarge):
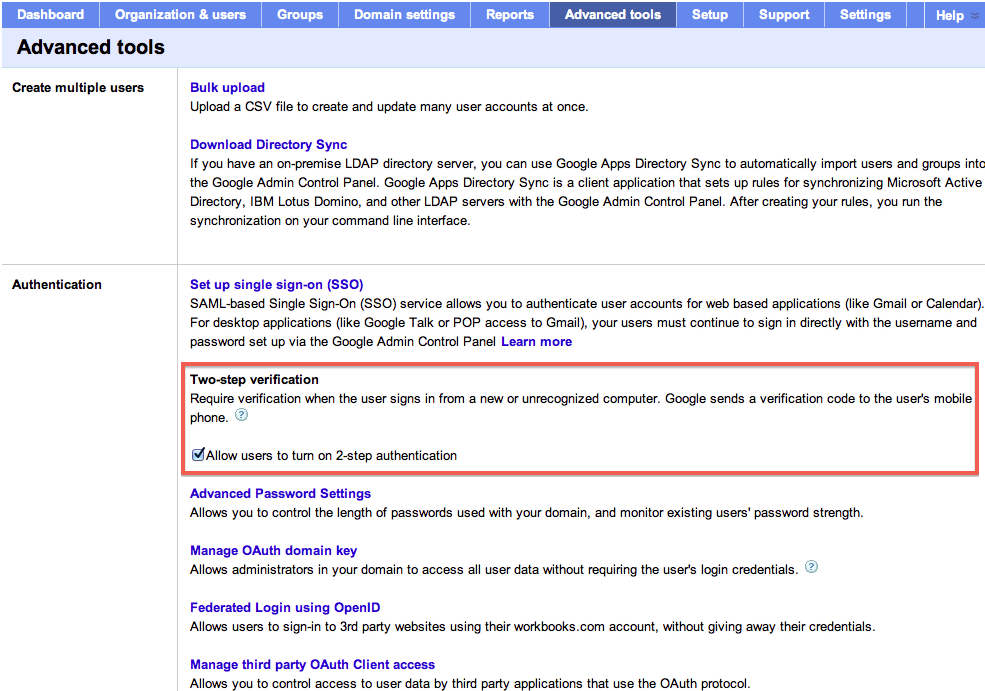
Now each user can turn on the feature in their Google profile:
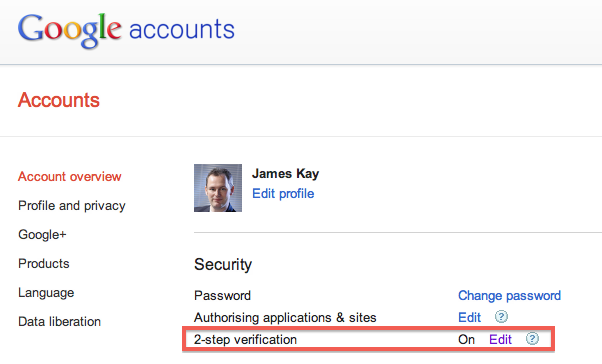
When will Google Authentication prompt for a security check?
Google Authentication will be triggered when someone attempts to login to Workbooks using a device that has not been listed as Trusted in your Google Apps account. When this happens, the user will be sent a one time passcode to their mobile via SMS, or through an application installed on their Android, Blackberry or iPhone device. Until this one time password is entered into Workbooks they will be unable to login. If it is the first time a user has logged in to Workbooks before then Two-factor authentication will not be triggered.
This means that even if someone has obtained one of your users Workbooks password and attempted to login from their device or IP address that they are using, they will still not be able to access the Workbooks account, because the User is actually logging in through their Google Account. As such, once this setting is active a user can only log into Workbooks using the Google button
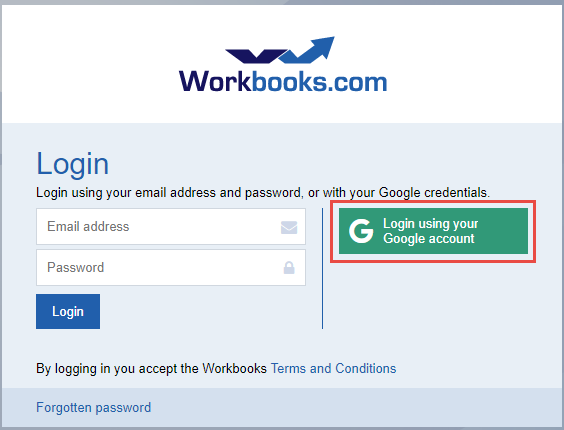
Note: You can actually combine Two-factor authentication with Login Protection for even greater security if desired, making it such that a User will have to Authenticate via email and Google Apps.