Setting up the Outlook Add-In
The WESS Add-in can only be accessed by users that already have an active Workbooks Exchange Server Synchronisation Account, so ensure that this has been configured before attempting to enable the Add-in.
Exchange Server Configuration
As the add-in that interacts directly with your Exchange Server you can deploy it silently for all of your Users or specific groups configured within your exchange account. Before going ahead with the installation we recommend that you review the Supported Hosts page from Microsoft to ensure that your environment will support the use of the WOA.
The Outlook Add-in can be installed for all of your users or specific groups of users using the Office 365 Admin Centre. This is the recommended method of installing the Outlook Add-in as it saves time as the Add-in can be deployed en masse, rather than installing it on a per user basis. Once configured you can then add or remove users from these groups to install or uninstall the add-in on their behalf.
Note: You must be an Admin User on your Office 365 account to be able to do this. The Office 365 interface changes often; the images and setting names below may not exactly match.
Once you are in the Admin Centre, click ‘Show all‘ on the left hand toolbar:
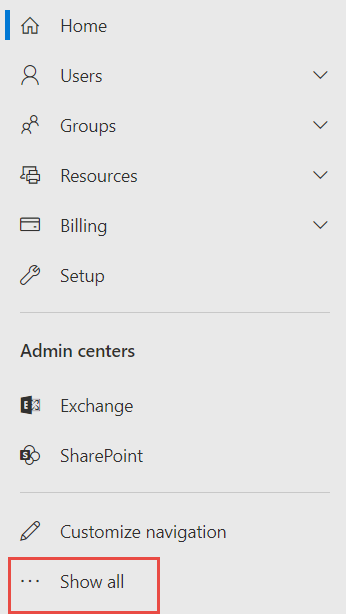
Expand the ‘Settings‘ section and click on ‘Integrated apps‘:
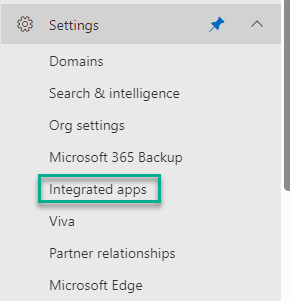
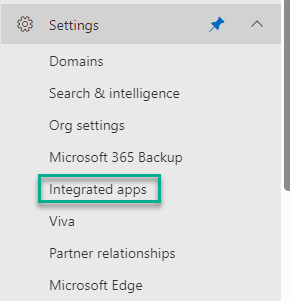
On the resulting screen, click on ‘Upload custom apps‘
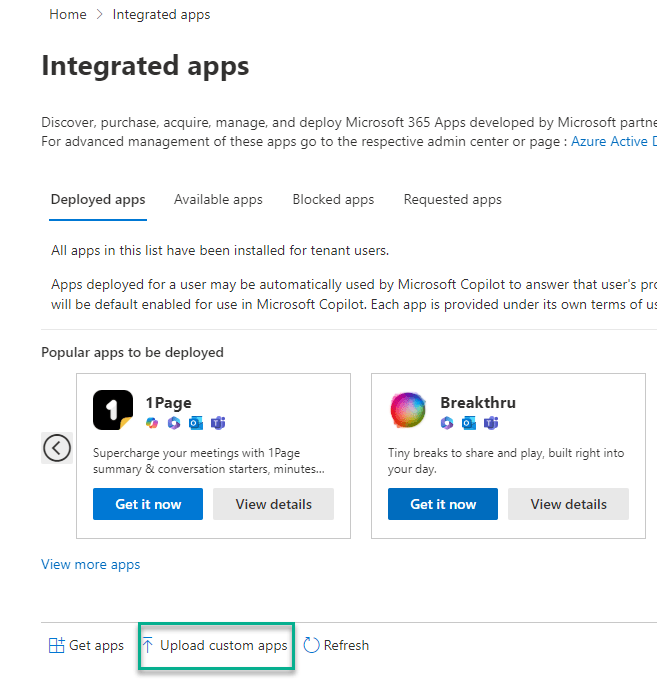
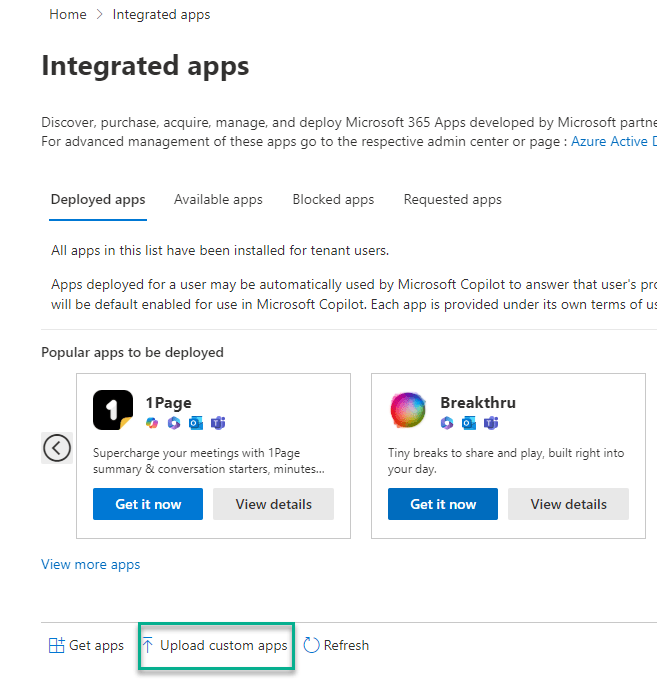
Following this the screen below will appear, change the ‘App type‘ to ‘Office Add-in‘ and select ‘Provide link to manifest file‘:
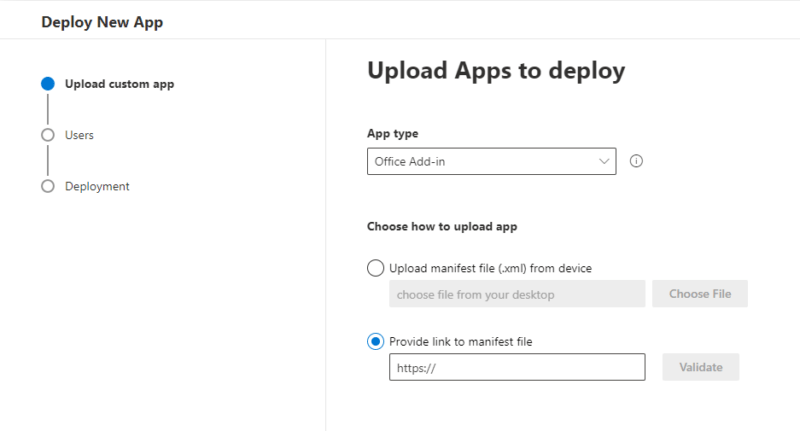
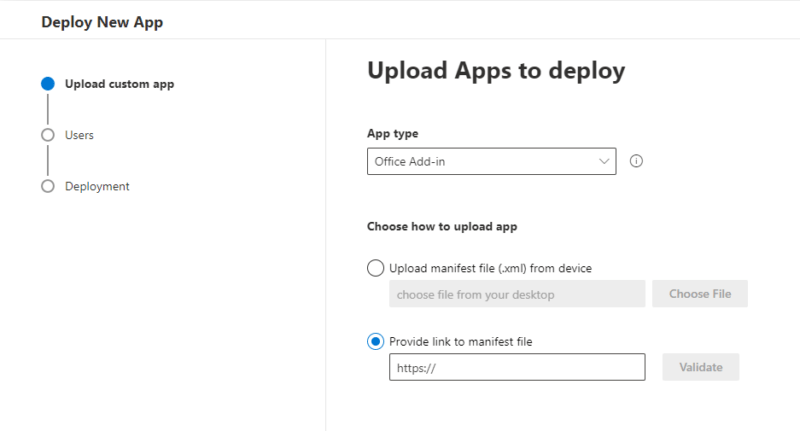
NOTE: Depending on the Office 365 interface, the field where you enter the URL may look like it already starts with ‘https://’, but you still need to include this when you enter the URL: wess.wessconnect.io/api/private/mailapp/manifest.
This will now allow you to start configuring which Users have access to the WESS Add-in. You will be able to choose from Everyone, Specific users/groups or Just me.
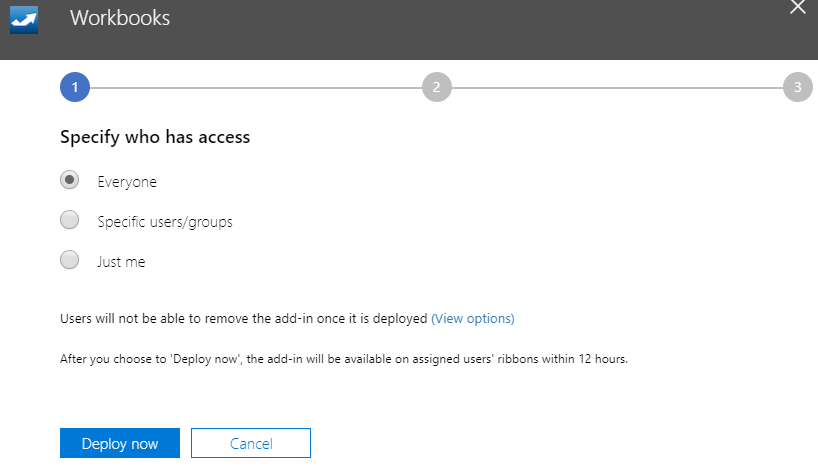
Selecting Specific users/groups will create a new dropdown menu that will allow you to search for the users or groups required. Selecting the user or group will add them to the list for deployment, allowing you to select multiple users or groups.
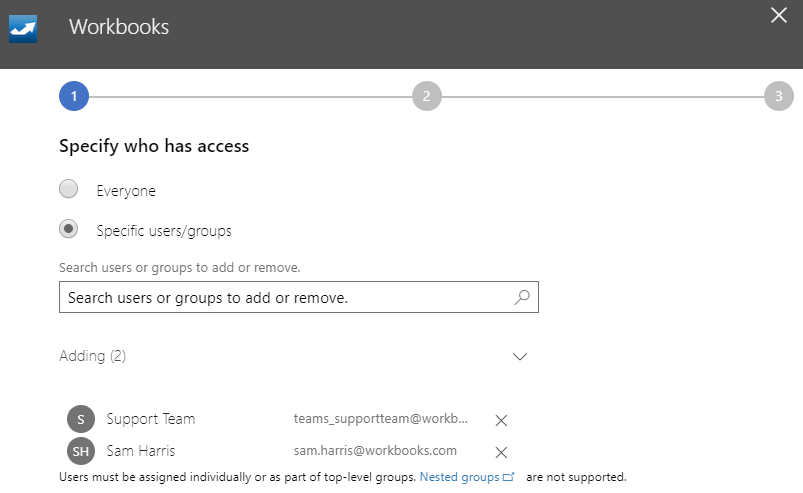
Note: Only users with an active Office 365 Licence will be able to have the add-in assigned to them, shared mailboxes cannot have this functionality enabled.
Once you have finalised who to deploy the Add-in, press the Deploy now button at the bottom of the page. The Add-in will now be available to those users or groups.
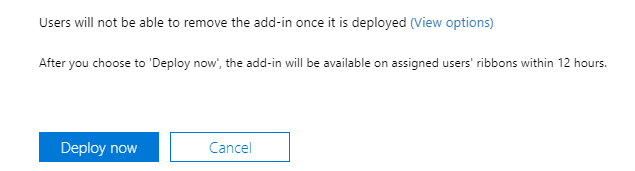
The deployment of the Add-in may take a few minutes to complete, however, Office will notify you once the installation is complete. Users will then need to restart their Outlook in order to see the Outlook Add-in appear in their instance.
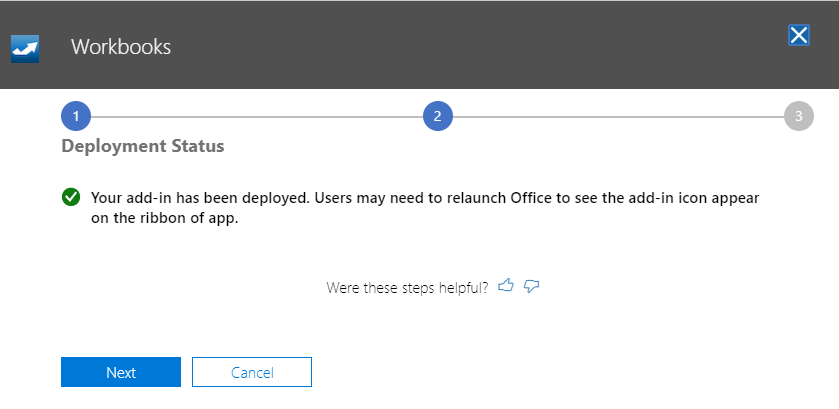
Note: It can take up to 12 hours for the Add-in to appear in a user’s Outlook and each Outlook Client must be restarted. If after 12 hours the Add-in is still not available please contact support@workbooks.com
To install the WESS Add-in on a hosted MS Exchange environment you will need to first log in to your Outlook Web App page for your organisation. Once you are at the login page you will need to enter your login details and sign in.
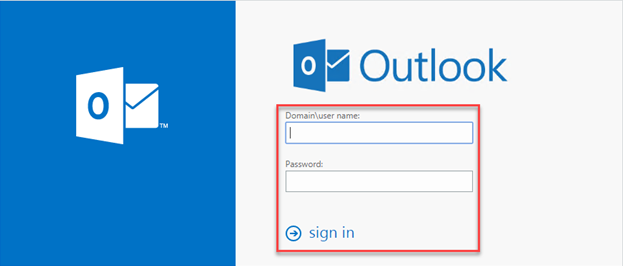
Once logged in, select the Settings Menu (cog icon) in the top right-hand corner of the screen.
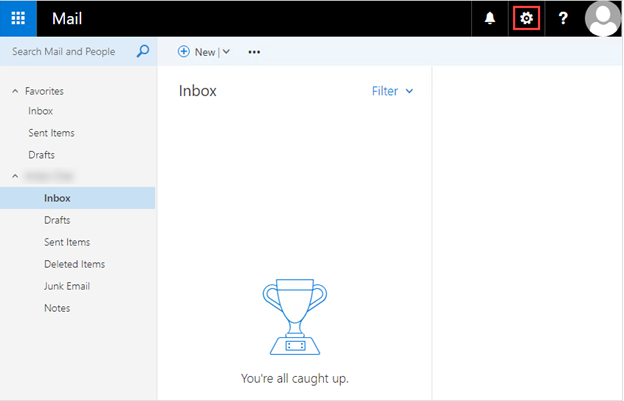
This will open a new menu, you will need to select Options.
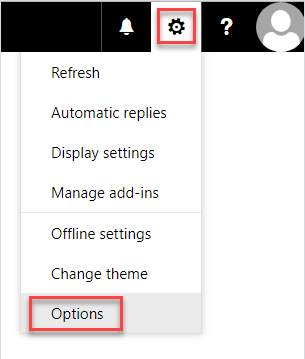
This will open a new menu, you will need to expand the General tab and select Manage add-ins.
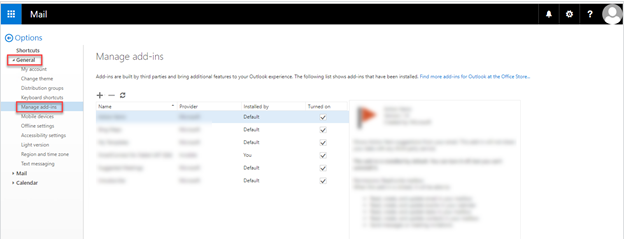
Select the plus (+) icon this will open a new menu asking you for the source of the install. You will need to select Add from a URL.
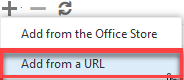
This will open a new dialogue box with a URL field, where you will need to enter the following URL: wess.wessconnect.io/api/private/mailapp/manifest and then press Next.
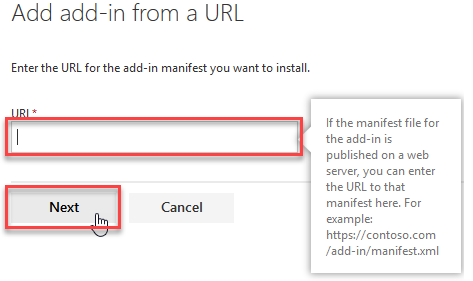
Then click Install.
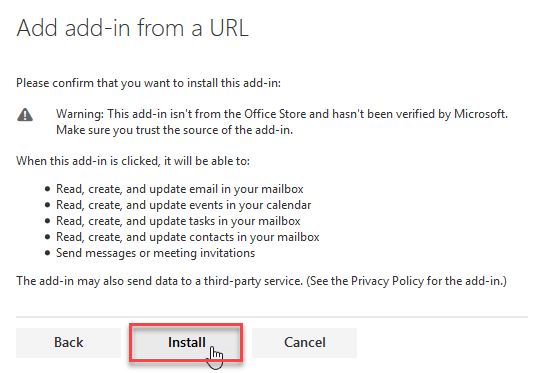
Once complete and Users have restarted their version of Outlook they will now see the Workbooks Icon appear in the top right-hand corner of the home bar.
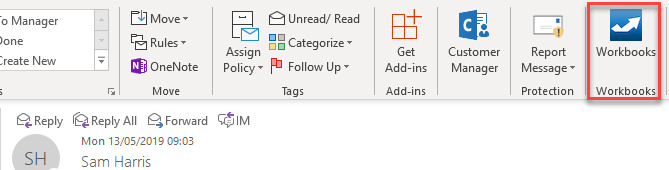
Selecting this button will expand the sidebar and allow users to see the relevant information for the email and contact held within Workbooks.
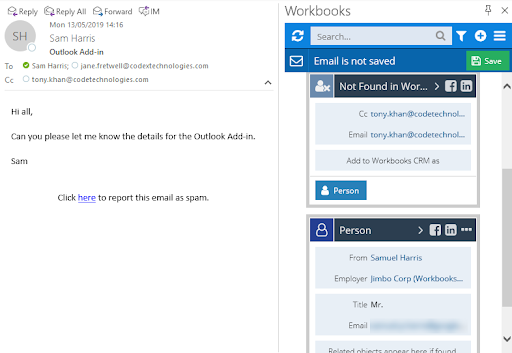
We recommend you use the pin icon so that the sidebar remains visible until you close your email client.
![]()
Once active the sidebar will enable you to sync emails, relate emails to other records, create and amend contacts & tasks.
Note
In certain scenarios, behind the scenes the Add In will use your email Dropbox to create the link to the record in Workbooks. As such, it’s important that you’ve configured your email Dropbox and authorised senders appropriately.