Introduction to Reporting
An overview of Reporting including what each of the views are for, using charts and adding to dashboards.
Introduction to Reporting
Workbooks provides an extremely powerful and flexible reporting engine which allows you to extract information from your database in the way that best suits your business.
You will require the following capabilities to access the reporting module in Workbooks:
- View Reports
- Modify Reports
The above capabilities, when granted via a User Group, will place a “Reporting” option on the Start Menu and allow you to create new and edit existing reports on your database.
There are four components to reporting in Workbooks, these are:
Reports
Reports display a collection of information from the records in your Workbooks system. You can create simple reports to list a set of fields, being returned in the form of columns and rows, much like a spreadsheet. Or you can build a summary report which summarises information, and groups information together. You can use formulae such as totals, counts or averages.
Remember, by default, reports don’t have any criteria, which means all records of that record type will be displayed e.g. All Opportunities in the database will be displayed. Add Criteria to return just the records of interest.
Using Workbooks you can also join together records of different types, allowing you to create reports which contain fields from both record types. For example, you could create a report from the People record listing the persons name and email address and then using criteria, limit that report to only include People who have Director in their job title. In addition, you could join to their employer’s Organisation record and include the Revenue from the organisation record.
Finally, you could also apply criteria to the Revenue field to only select Organisations with revenues of £5m or more. This allows you to build a report of all people in your database whose job title includes the word ‘Director’ that work for organisations with revenues of more than £5m.
Views
Important: It’s important to note that reports have multiple views:
- Details view – This view essentially lists all the data you need to see, perform calculations on, summarise or group by.
- Summary views – Summary views are created from the Details view. Consider an Opportunities report. You can group by the Assigned to field, then Split the data by Stage. This report gives you a breakdown of what opportunities each sales person is working on, and what Stage the opportunities are at. It’s a classic Sales Pipeline report.
Automation
Bulk Actions can be carried out on Reports using a Script which can be run against the data set identified in the Report. For example, you may wish to create an activity reminder for any opportunities not updated in the last 7 days that don’t have any future/scheduled follow-up activities.
Your Sales Team will then find new activities in their My Activities list. The report returns any opportunities that fit the criteria. The script performs the part of the process where the list of opportunities are processed, and activities are created and linked to those opportunities. This is of course just one example, and the requirement varies by each customer. Please do contact us for advice.
Wrapping text
Some text can be difficult to read in grid form due to it being cut off (after a certain length of character). Wrapping the text makes it more presentable and easier to read. This is available on all report grids.
Note: It is recommended for wrap text to only be done on reports with details view and at least one summary view.
When editing a report, the view tab contains a ‘Style’ section. This section gives the ability to configure both the header and the grid body to wrap the text showing multiple lines of data. The options to wrap the text can be applied to the two areas independently with the option to align the text to top, middle or bottom of the header or row.
The maximum number of lines can be set to a numerical value. Unless dealing with large quantities of text, a value of 5 will be sufficient.
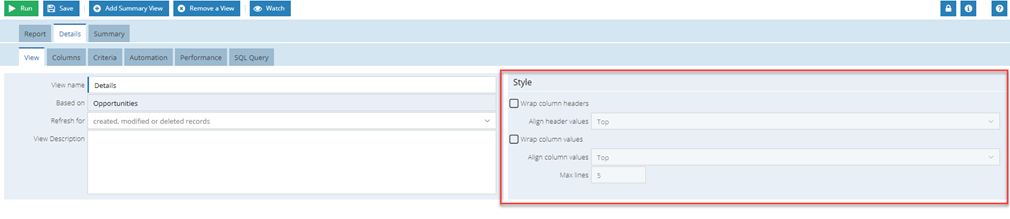
Using the styling section, you can wrap both column headers and the column values and set how you want the values to be aligned.
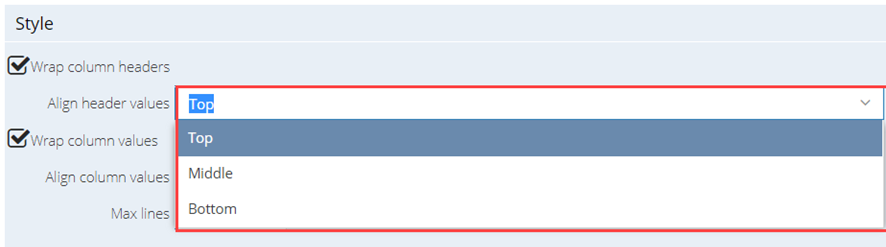
When you run the report, you will notice that the text will appear wrapped. The number of lines of text will depend on what was specified previously.

Charts
Once you have built a report you can build a chart from that report. Workbooks supports the following types of charts: Pie Chart, Bar Charts, Line Charts & Dials (dials are similar to a gauge).
Dashboards
Dashboards enable you to bring together management information from reports and charts in a central place. You can create as many dashboards as you require and share them with colleagues and you can drill down through the dashboard to the underlying report data.
Resources to help you get started
- Introduction to Reporting – covers the basics around reporting
- Blog post – 6 Powerful reports to Skyrocket your Sales Teams Performance
https://www.workbooks.com/blog/crm-reports-that-increase-sales-performance - All of the Success Clinics talk about reporting around a particular business area:
https://www.workbooks.com/help/previous-success-clinics - Template Reports – a list of all the pre-built reports in Workbooks, showing a preview of them and a summary of what they could be used for
https://www.workbooks.com/help/reporting/template_list - The Reporting Forum area – includes lots of reporting ideas
https://www.workbooks.com/forum/101