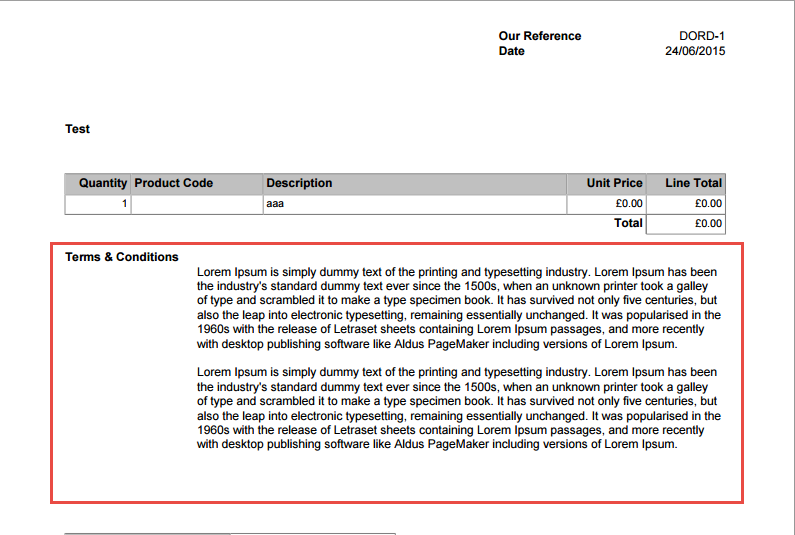Adding Terms & Conditions to your Documents
How to add Terms and Conditions to your Documents and amend the styling to centre headings, make text bold etc.
It is possible to add a single line of text or a multi-line text field using Template-Specific Settings. In the example below, we will add Terms and Conditions to the standard “unified.xsl” template provided with Workbooks. These will appear under the line items table as shown below:
Click “Add Template Specific Setting” as described on this page following Start > Configuration > PDF Templates > (Template) > Settings. Select “Terms_Conditions” from the list of settings. On the right-hand side of the screen, you will see a “Multi-line” checkbox. Simply tick this to reveal a bigger value area:
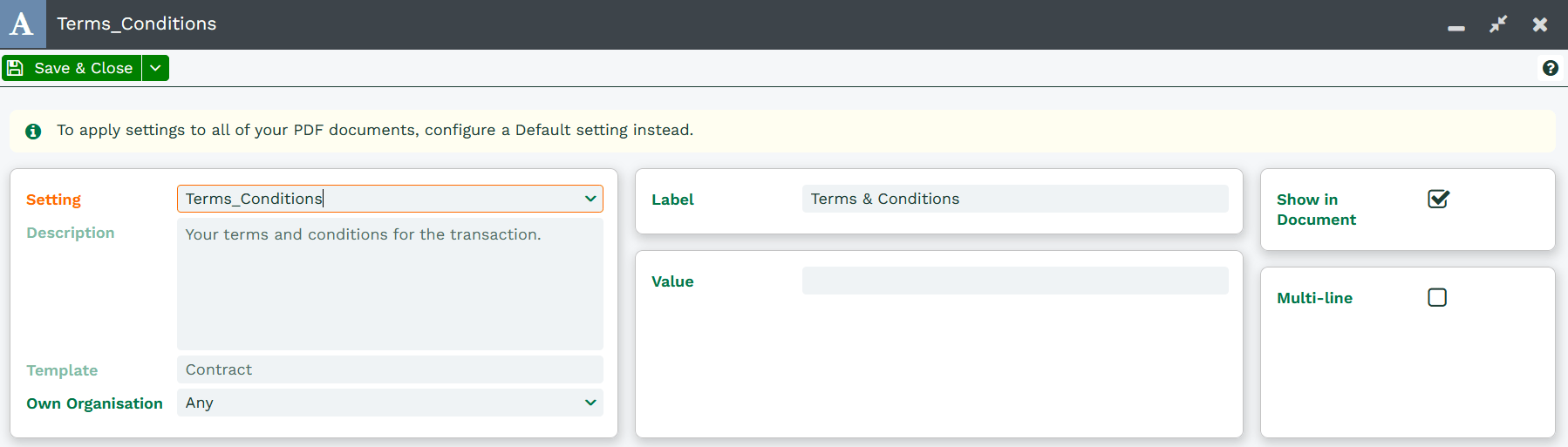
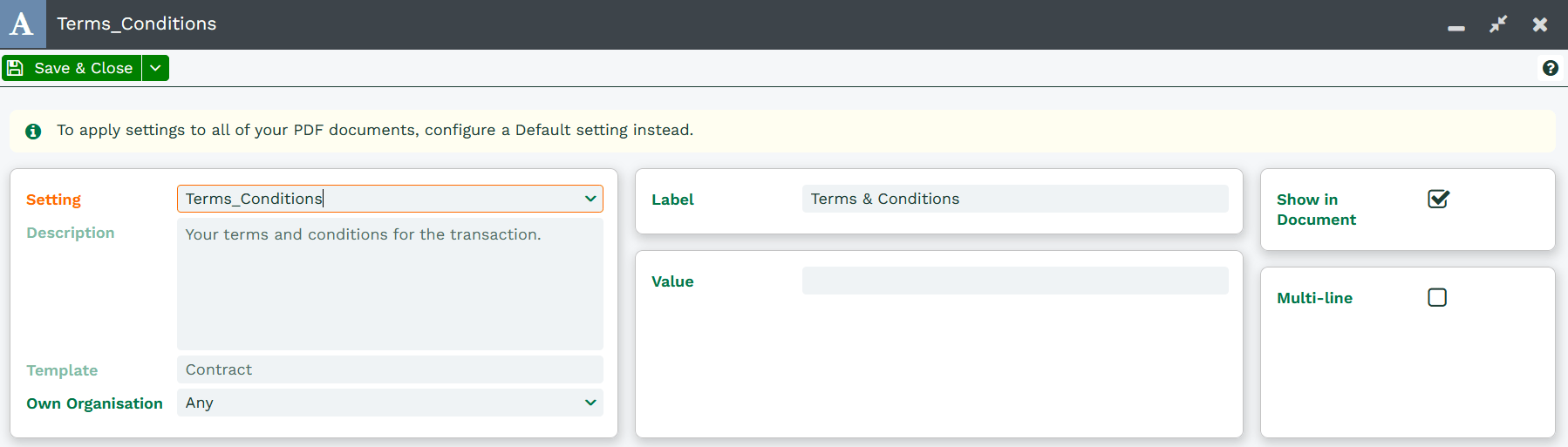
You can then paste your company’s Terms and Conditions into the value textbox. Click Save & Close when you are finished.
This can be taken one step further to include certain words as bold text, underline text, change the colour of specified words. Imagine you have the following piece of multi-line text describing your Terms and Conditions:
ABC Company Terms and Conditions
1. Any alterations, variations or additions to this Order must be made in writing and signed by a person authorised to do so on behalf of your Company.
2. It is a condition of this Order that the Customer will allow ABC Company’s representatives free and unrestricted access at mutually agreed times to carry out all works and services relating to this Order.
THESE TERMS DO NOT AFFECT YOUR STATUTORY RIGHTS AS A CONSUMER.
Let’s say we want to centre the title and make it bold. We also want to make the final sentence (shown in capitals) red. To do this, add a <center> and <b> tag to the beginning of the title, and close them off again using </b></center>.
Next, add <red> </red> to either side of the final sentence, as shown below:
<center><b>ABC Company Terms and Conditions</b></center>
1. Any alterations, variations or additions to this Order must be made in writing and signed by a person authorised to do so on behalf of ABC Company.
2. It is a condition of this Order that the Customer will allow ABC Company’s representatives free and unrestricted access at mutually agreed times to carry out all works and services relating to this Order.
<red>THESE TERMS DO NOT AFFECT YOUR STATUTORY RIGHTS AS A CONSUMER.</red>
Click save & close when you are finished. The next time your Order PDF is generated, you should see the above under your line item grid. There are a limited number of other tags that can be applied to your settings, see here for more information.