Managing DocuSign Documents
How to update and remove DocuSign Templates after they have been set up.
Once a DocuSign document has been configured, you are able to return to the Plugin and change most of the settings set during the initial setup and/or amend any of the DocuSign tags. If you are using a Workbooks PDF you will also be able to edit any of the existing AutoPlace Mappings, as well as add in new mappings, but changes may need to be made to your PDF code to support these changes. If you decide that a document is no longer required you are also able to remove this completely from Workbooks.
Editing a Document
To amend an existing Document go to Start > Configuration Email & Integration > DocuSign and select the Document you wish to edit from the Picklist:
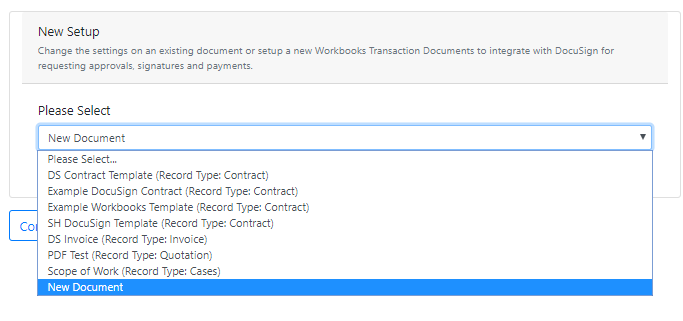
This will allow you to reconfigure any settings to change the integration’s behaviour as you wish. Any settings that are changed, will take effect on any new documents generated once you have completed the setup wizard.
Deleting a Document
Documents cannot be deleted from within the plugin as a safety precaution. To delete a document, you will need to remove the API Data that holds the settings for that document and any relevant Process Buttons from your Form Layouts. API Data is accessed from Start > Configuration > Automation > API Data. Apply a filter, so that the “Key” Equals “docusign_document_settings”. Add Key 5 as a column to the Landing Page, as this contains the name of the Document Templates – this will allow you to easily identify the document that you wish to delete.
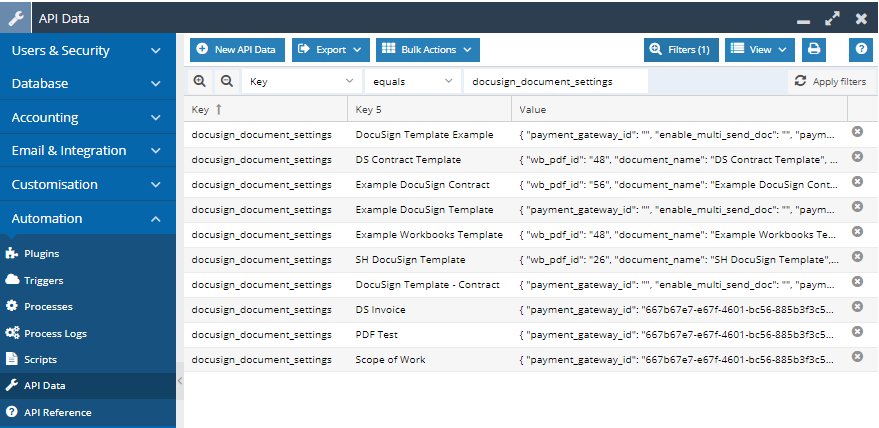
From here, delete the relevant record from the grid. If you are not planning on re-using this document configuration later, you should also remove the Button Process from any Form Layouts where it is configured, otherwise users may try to run the Process and receive an error.
NOTE: API Data is not kept in Deleted Items, so once it has been deleted you will be unable to retrieve it.