Spotler Data Sync
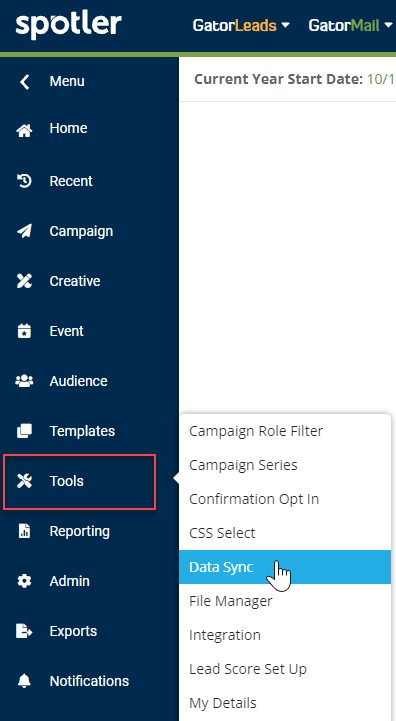
What is Data Sync?
The Spotler Data Sync is a tool that connects to the Workbooks platform and synchronises:
- Workbooks Mailing List Members into Groups in GatorMail. This synchronisation only applies to Workbooks Mailing Lists that have been marked as ‘Synchronise with Gator’ and a specific Data Sync needs to be set up for each Mailing List.
- GatorMail Campaigns (ie, ones that didn’t originate in Workbooks) are synchronised back into Workbooks as Mailshots. The audience information is not included but Online Activities are connected and the summary statistics are included (opens, clicks, etc).
Creating a Data Sync
Login to your Spotler account and access your GatorMail product. From the left-hand menu select Tools > Data Sync.
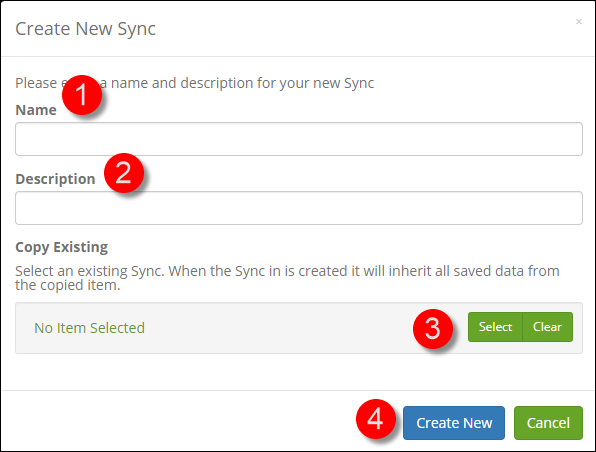
- Give your Sync a name.
- Add a description – this isn’t mandatory but we’d recommend you add text to described why the Sync has been set up.
- If you want to copy an existing Sync you can do so at Step 3.
- Click Create New to be taken to a screen where you provide more information on the details for the Sync.
Sync Detail
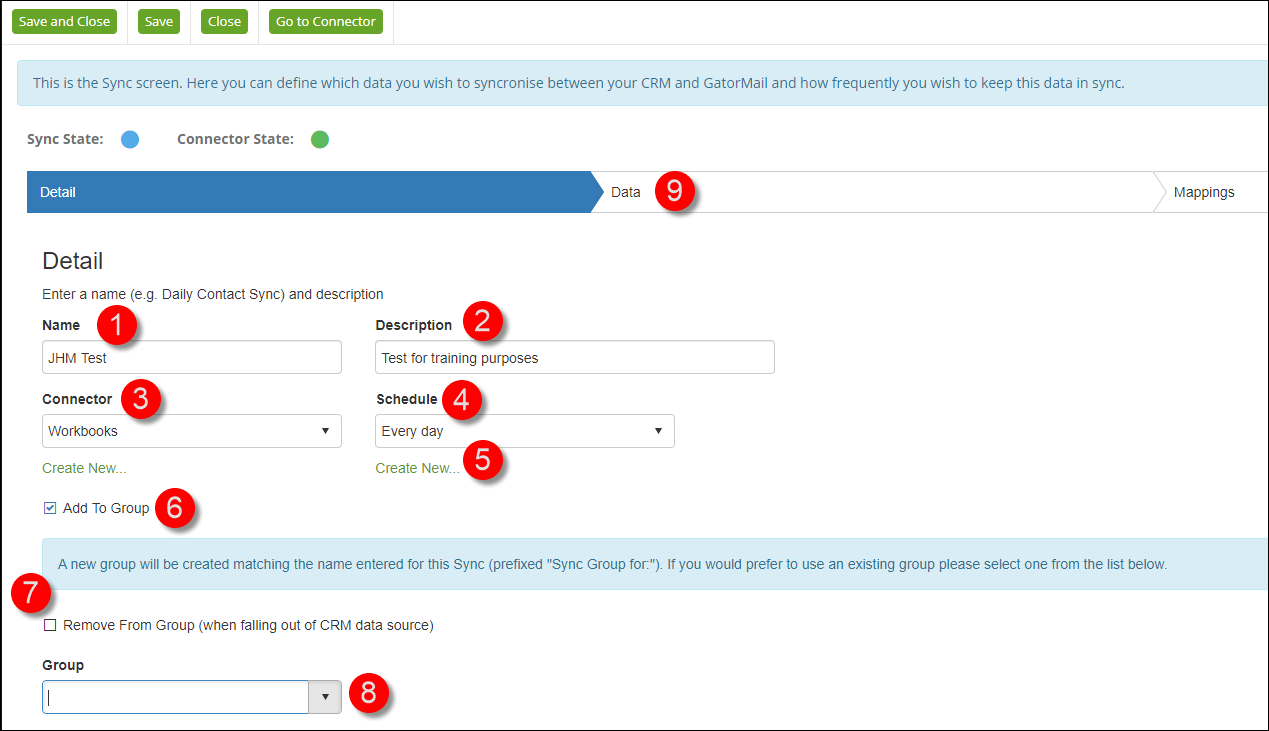
- The name will pull through from the previous screen.
- The description, if you entered one, will pull through from the previous screen.
- The Connector should default to Workbooks.
- You can use the dropdown to select a pre-set schedule for the Sync, or
- Click Create New … to set up your own schedule.
- if you tick the checkbox next to Add to Group you can add the data that is going to be sychronised to that Group. If you’re setting up a Workflow then you should already have set up an empty Group in Gator that has the same name as the Mailing List in Workbooks that defines your workflow entry audience.
- If you’ve specified a Group to add members to, you can also tick the checkbox to remove members from the Group. This means that if a Person/Lead is removed from your Mailing List in Workbooks, they will also be removed from the Gator Group.
- Use the dropdown to select the Group to which you want to add the members. If you leave this blank, a new group with the same name as the Data Sync will be created.
- Click on Data to move to the next step in the Data Sync.
Mapping
On the mappings tab you can configure any additional mappings you may need.
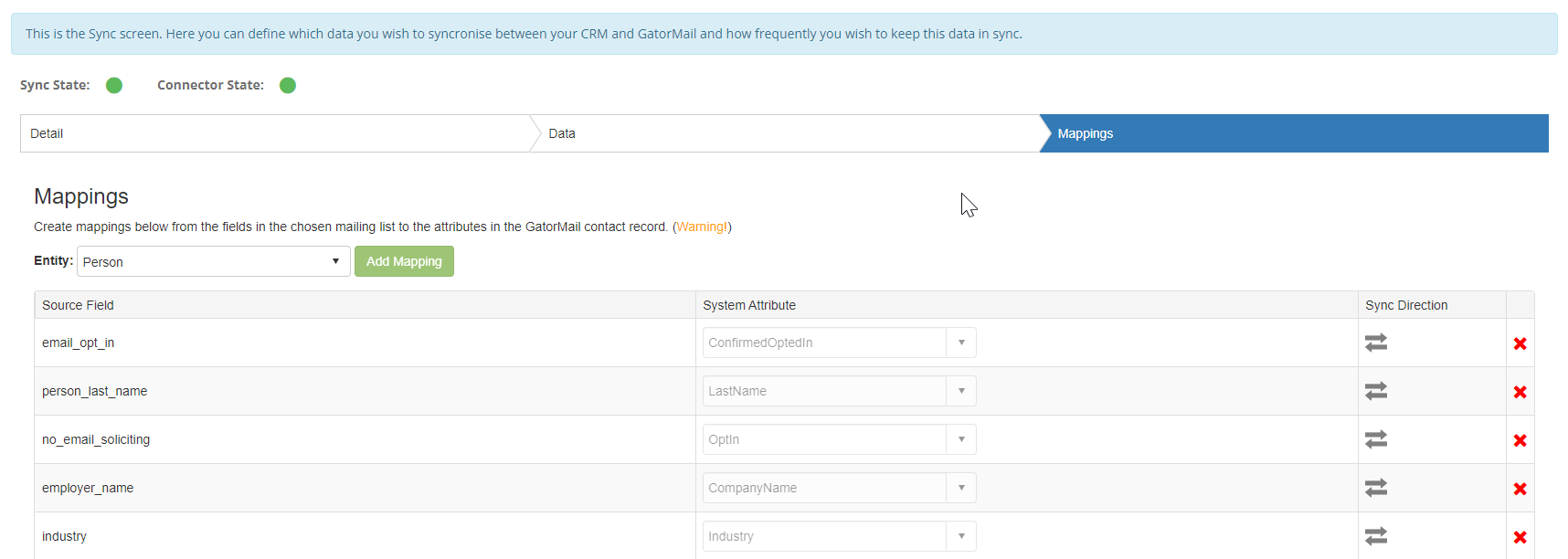
For more information on why you should use data syncs please see Spotler’s help site here.