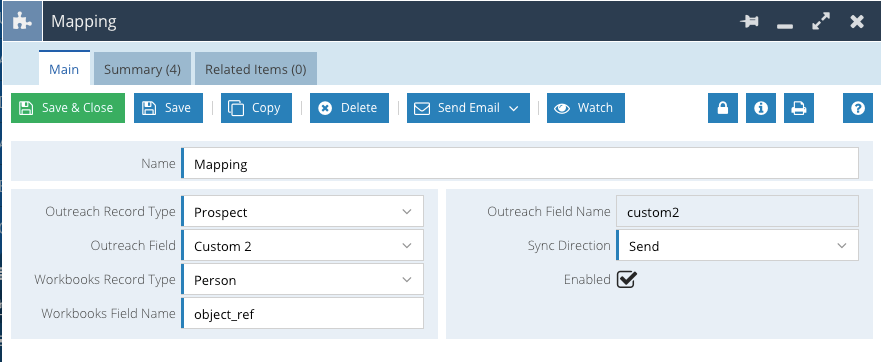Configure Outreach Field Dynamic Picklist
Configure a Dynamic Picklist field to create Outreach Field Mappings for use with the Outreach integration
Before you can create a custom field mapping to use with the integration to Outreach, you’ll need to manually create an API Data Report and a Dynamic Picklist custom field on the Outreach Mapping record type, as this cannot be currently installed automatically via the Plugin.
Create a new Report on the API Data record type – this will be a simple list report. Add the columns Key, through to Key 8 into the Report
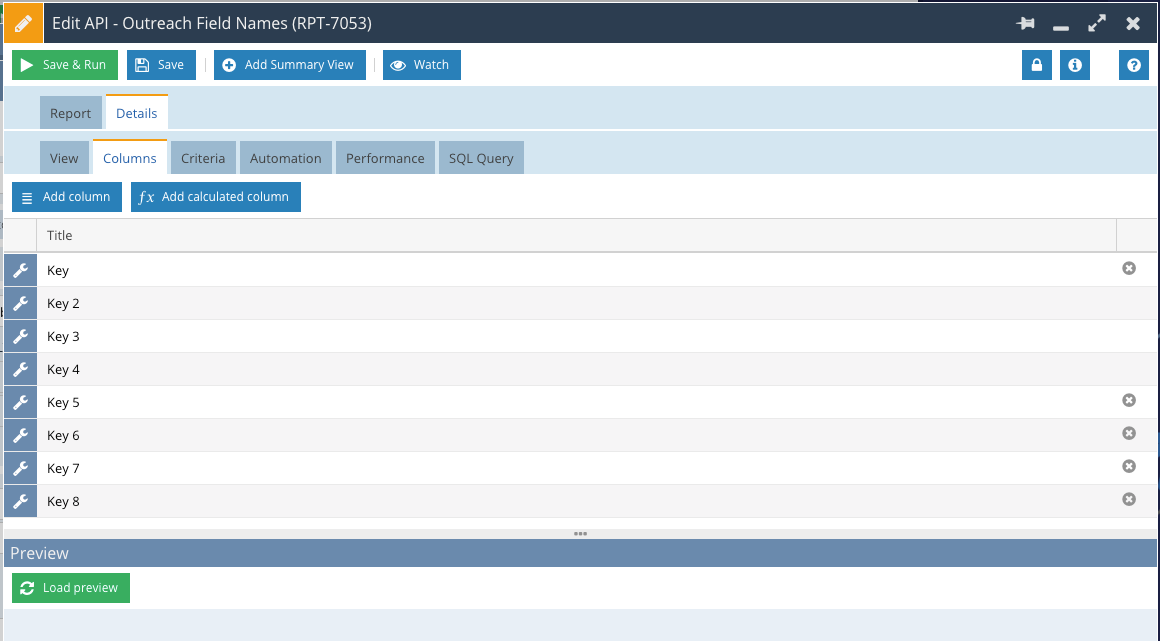
Add a simple criteria as shown:
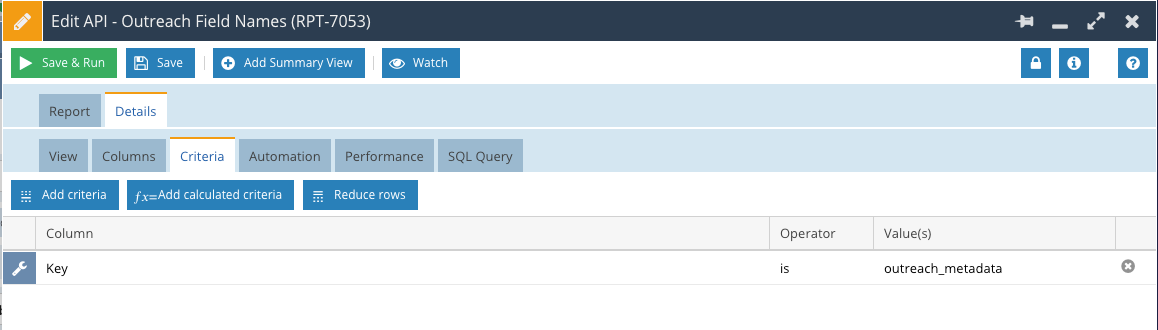
Save the Report with a sensible name. It is need in the next steps.
From Configuration > Customisation, select the Outreach Mapping record type and then New Custom Field of type Dynamic Picklist.
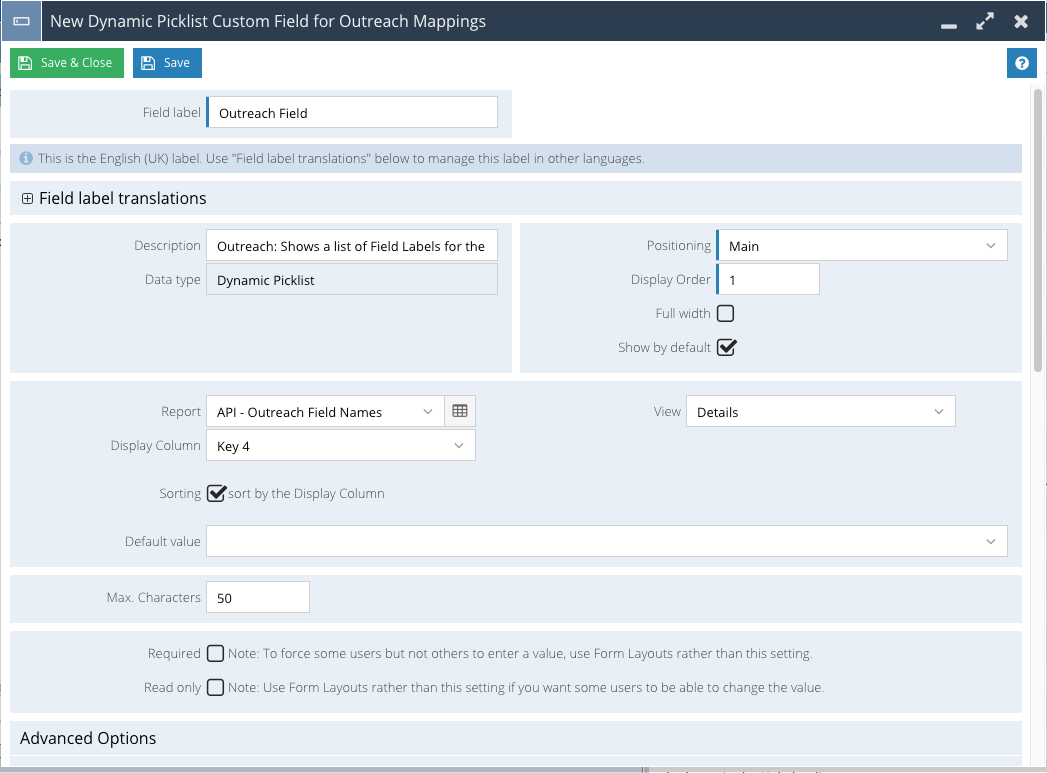
Populate the dialog box as follows:
- Name: Outreach Field
- Description: Shows a list of Outreach Field Labels for the selected Outreach Record Type
- Report: Select the report created above
- Display Column: Set this to Key 4
- View: Ensure this is set to Details
Scroll to the Constraints/Auto-populate field mappings section, and add the following configuration to the field:
- Constraint:
- Form Field: Outreach Record Type
- Report Column: Key 2
- Auto-populate Field Mapping:
- Report Column: Key 3
- Form Field: Outreach Field Name
- Auto-refresh: Off/False
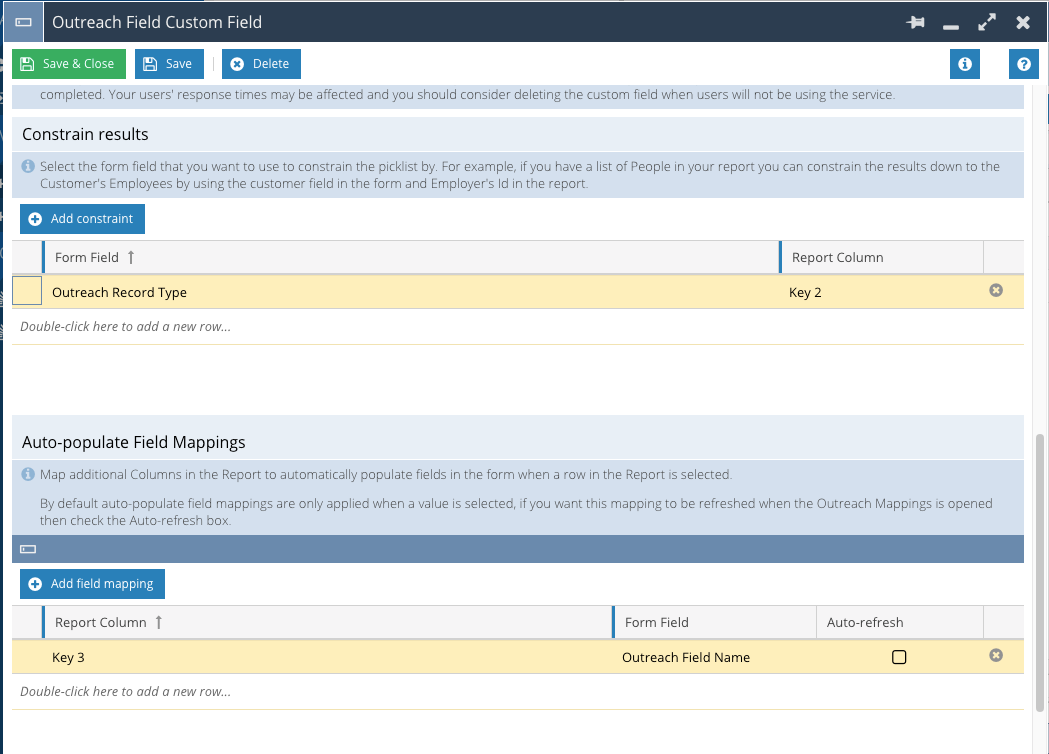
Save the field and remember to place it in a suitable location on your Form Layout. When you create a new Custom Field mapping for the integration, you’ll select a Field Label from this field. The field will show a list of Outreach fields that are available for the selected Outreach Record Type. When populated, the Outreach Field Name field will populate automatically with the Outreach API Name used by the integration. We’d recommend making this field required on your Form Layouts.