Transaction Documents Line Items Help
When creating a Transaction Document from scratch, you need to complete the top half of the record and click the Create button. You’ll then see the Add Line Item button, which enables you to add as many Line Items as required or you can select to duplicate a line item by clicking on the Duplicate this Line Item button as shown below:
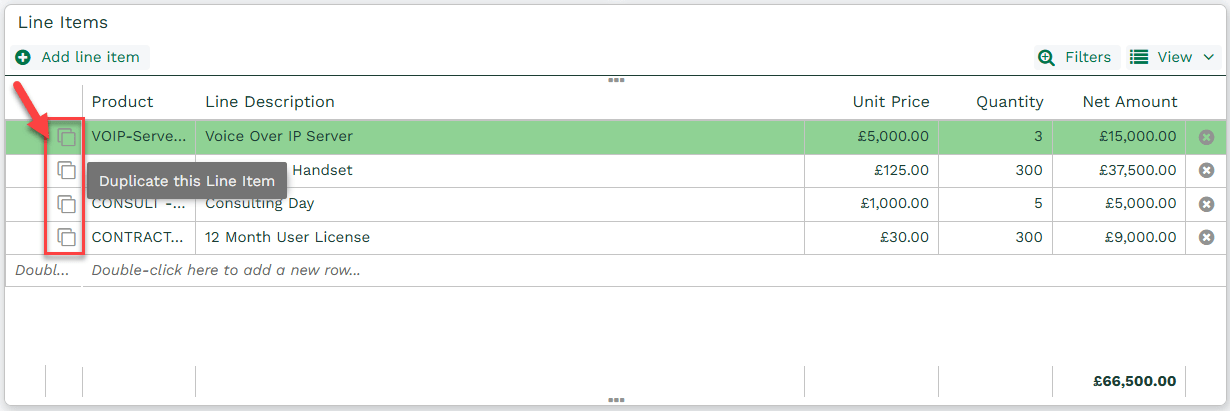
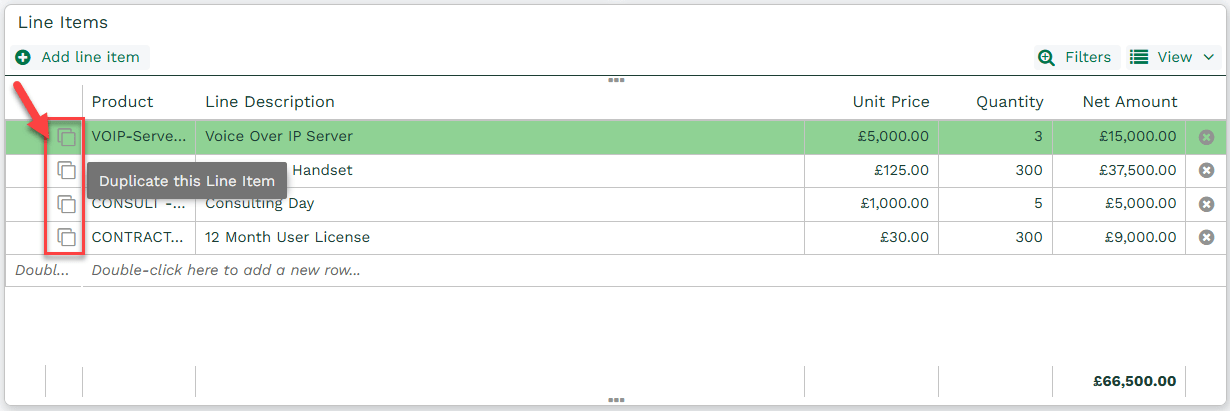
NOTE: If you create a Transaction Document using the Copy Document functionality, the option to add new Line Items (or amend any existing ones) will already be activated.
Once you’ve added at least one Line Item, you can open the Analysis Reveal to see details on the sales and cost values, along with the gross margin. Each time you save the document (in DRAFT) these figures will be recalculated.
NOTE: It is possible to have a document with a negative overall value. You will receive a message notifying you that the document is negative, allowing you to go back to amend the line items if necessary, or continue if this is correct.
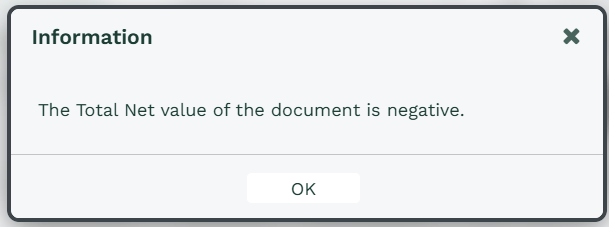
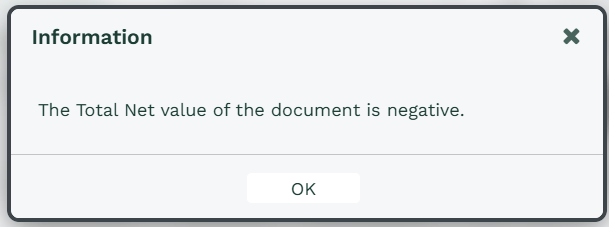
NOTE: If the document has been created in a foreign currency, the reveal will show that currency as well as the Home Currency equivalent, based on the exchange rate for the period relating to the document date.
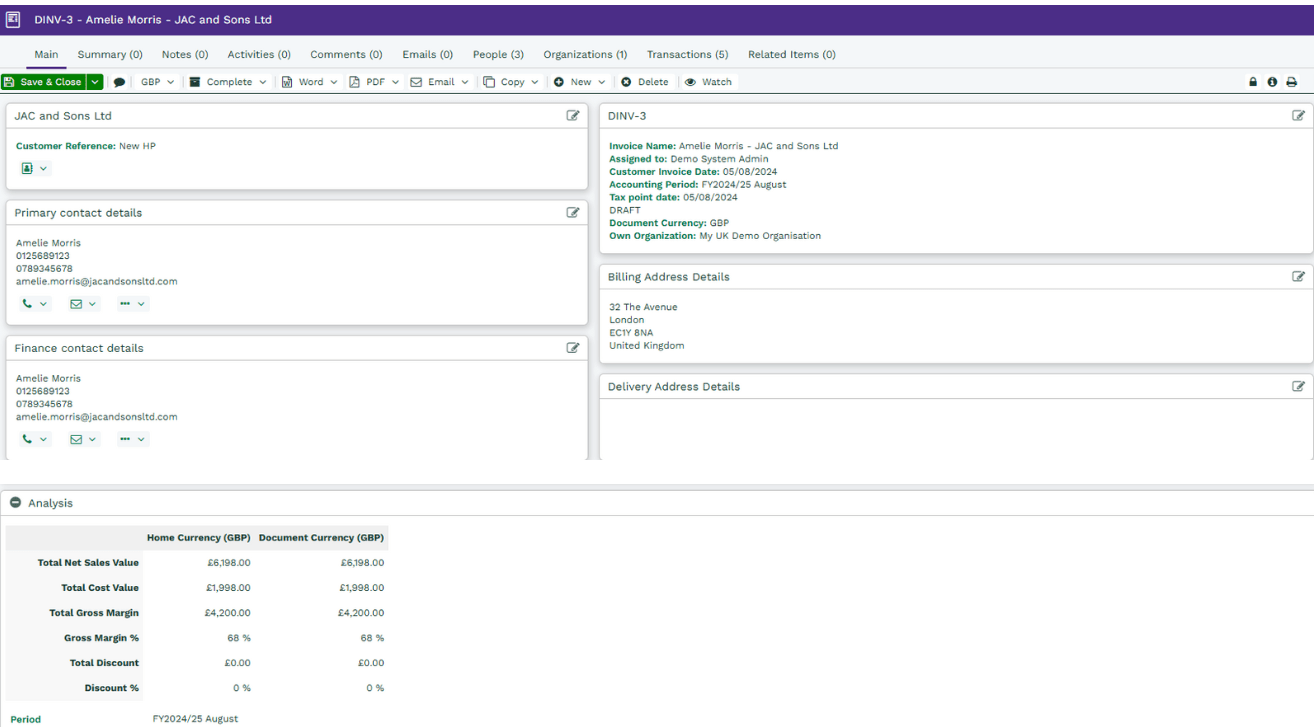
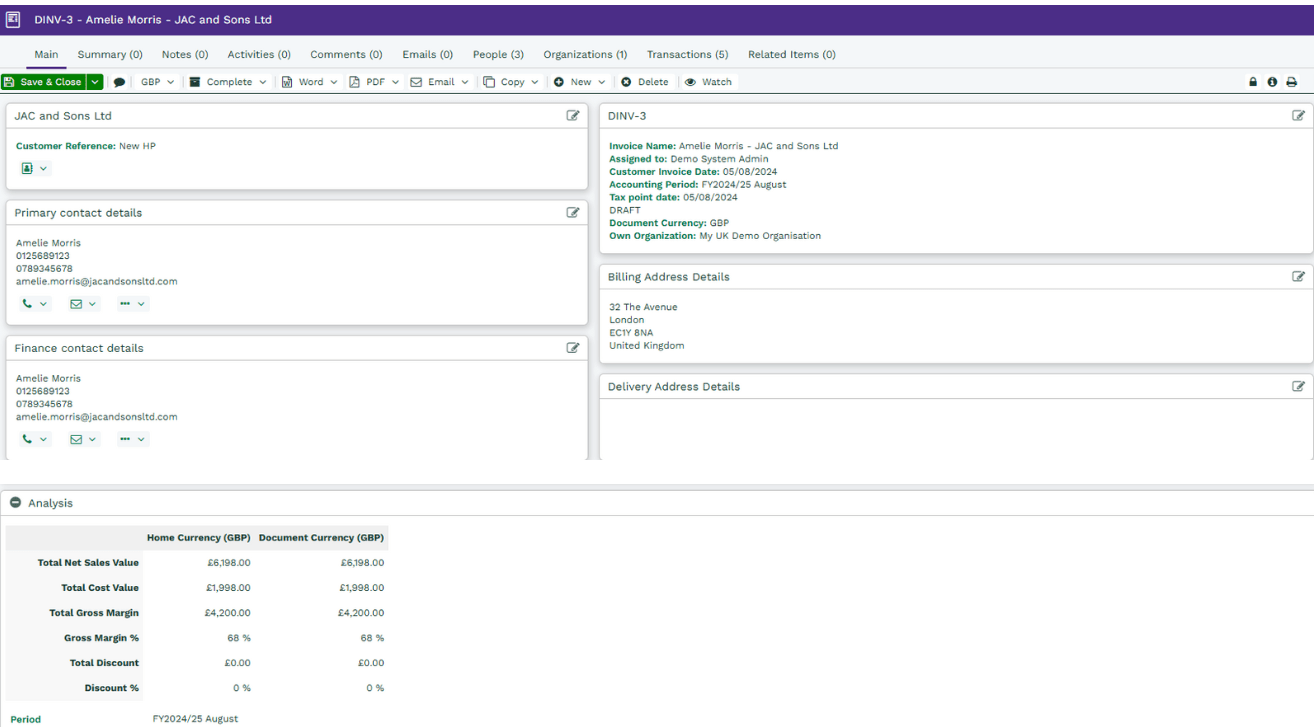
If you have a lot of Line Items, it is possible to resize the Line Item grid using the dotted lines above and below the grid.
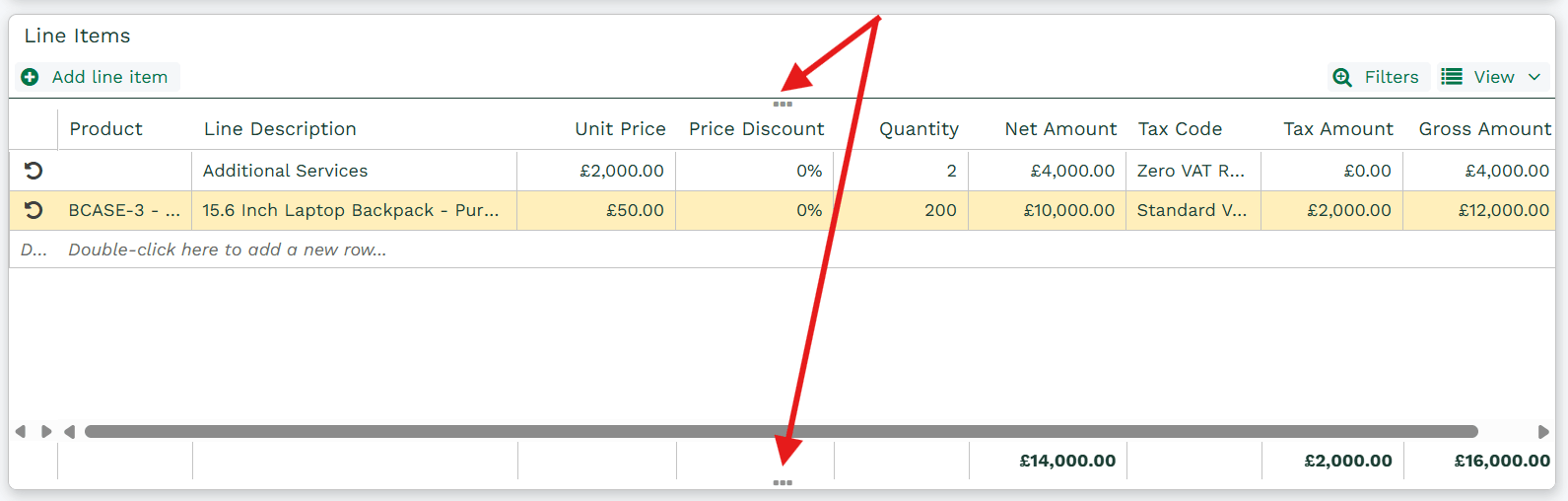
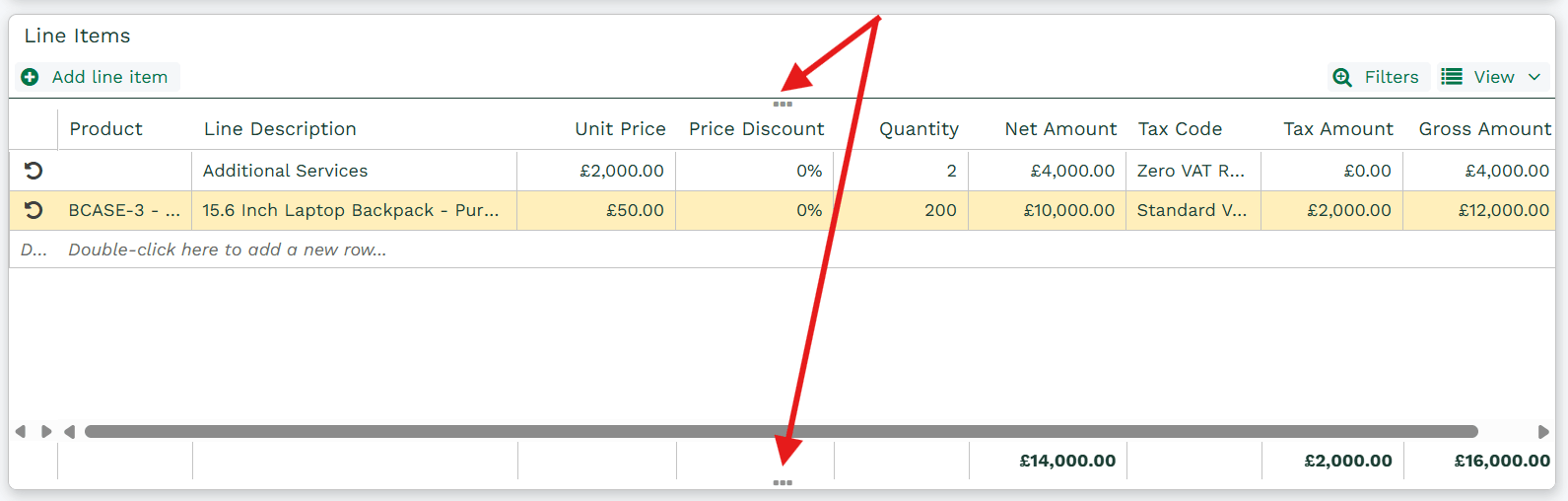
The columns available in the grids on Transaction Documents are listed below. Remember that these columns can be displayed or hidden as required and that the grid view can be saved so that the preferred layout is available to you each time you create or view a Transaction Document of the same type. If any custom fields have been created on Line Items for that Transaction Document type, they too will be available to view and populate.
Delivery Date
A date field where you can record the delivery date for the Line Item.
Discount Given
Read-only calculated field showing the discount as a currency amount (i.e. the net amount before discount, minus the net amount).
Display Order
When entering more than one Line Item, you can control the order in which the lines are displayed. By default, they are displayed in the order in which they’ve been entered. To change this you can enter numbers in the DisplayOrder column – the lowest number will appear first with all zero values appearing below these. Workbooks default values depend on the order in which the Line items are added, the first has a value of 10, the second 20 and so on. This allows for later Line Item display order configuration to be simpler. You can also use negative numbers to have further control over the Line item positions. The changes will take effect when you click Save as Draft. The order you specify also controls the order in which the Line Items appear on any PDF output documents.
Duration
A read-only field, based on the difference in days between the Start Date and End Date allocated to the Line Item.
End Date
A date field that can be used to record the end date of a service or contract.
Gross Amount
A read-only calculated field showing the gross value of the Line Item (i.e. net amount plus the tax amount).
Line Description
A description of or additional information about the product/service. If a product/service was chosen from the Product Book, the Line Description will show the description used in the Product Book, although this can be overwritten if required. If no product/service was chosen from the Product Book, you can manually enter a description.
Location
If different addresses have been created for the Customer (within the Contact Details tab on their Organisation record), you can use the dropdown picklist shown here to select an existing location.
Net Amount
A read-only calculated field showing the net price after any discount of the line item (i.e. quantity multiplied by the unit price after discount).
Net Amount (Before Discount)
A read-only calculated field showing the net price before any discount of the line item (i.e. quantity multiplied by the unit price).
Price Discount %
An optional discount percentage can be applied (which will alter any auto-calculated figures based on the (price). Because monetary values are affected by the rounding of decimal figures, discount can be applied to Line Items in one of two ways. By default the discount is applied to the unit price and the reduced price is multiplied by the quantity. If you’d prefer to apply the discount after the unit price has been multiplied by the quantity, you can change the settings within the Configuration area. Click here for information on this.
Pricing Scheme
(Not applicable to Supplier Orders.) If required a Pricing Scheme can be selected from the Pricing Schemes for the chosen product/service. If the scheme chosen is in a different currency from the document currency and there is an Exchange Rate set between the two currencies (i.e. between the document currency and the pricing scheme currency) Workbooks will automatically convert the price for you. If a strict conversion is not appropriate you should consider setting up separate pricing schemes in each currency in which you sell the product/service.
Product
Products/services can be selected from ones created in the Product Book or this field can be left blank (and a line description added manually – see Line Description above).
Product Category
A read-only field that shows the Product Category allotted to a Product. This is only populated when using a Product from your Product Book.
Quantity
This is used to enter the number of units of the product/service on the line item being sold/ purchased/quoted/credited.
Start Date
A date field that can be used to record the start date of a service or contract.
Status
A picklist field that can be used to set the Line Item’s state. A Line Item can be locked in by changing the state to Closed, enabling some Line Items to remain editable and others locked.
NOTE: Locked Line Items can only be edited by Users who have been granted the relevant Edit locked Line Items capabilities. There is a separate Capability for each type of Transaction Document.
Supplier Ref Code
A read-only field displaying the supplier’s reference code for the Line Item.
Supply Scheme
A Supply Scheme, on which you intend to base the Line Item can be selected so that gross margin calculations can be performed. You will immediately have visibility of the margins on a line by line basis. For Supplier Orders, you must choose a Supply Scheme that is based in the same currency as the order. If the document date is outside the scheme’s validity period, the scheme will be listed in brackets.
Tip
If you cannot activate columns relating to tax (such as Tax Rate or Tax Amount), you need to make sure that a VAT number (ie, a sales tax number) has been entered on your Own Organisation record.
Your System Administrator can check and amend this for you.
Tax Adjustment
A field to allow the slight adjustment (up or down) of the amount of tax applied to the transaction document. Only those users who have been given the appropriate Capability (i.e. Edit Tax Adjustments) can make these amendments.
Tax Amount
A read-only calculated field showing the Line Item tax amount as currency amount (i.e. the net amount multiplied by the tax rate).
Tax Code
If the Own Organisation is sales tax registered, a tax code must be entered. This will default from the Product Book or Pricing Scheme, if used, but can be changed if required.
Tax Rate
Read-only display field showing the percentage rate at which tax will be calculated on the line item net amount. The rate will be determined from the tax regime, tax code and tax point date.
Total Cost
A read-only calculated field showing the cost of the Line Item (i.e. quantity multiplied by the unit cost).
Unit
A read-only field displaying the units in which the product is sold/purchased/quoted/credited.
Unit Price
The unit price for the Line Item, which is defaulted from the Product Book or Pricing Scheme (although this can be overwritten). Alternatively the unit price can be entered manually.
Unit Price After Discount
A read-only field displaying the reduced unit price after any discount has been applied.
Unit Cost
The unit cost for the Line Item, which is defaulted from the Product Book or Supply Scheme (although this can be overwritten), or can be entered manually.