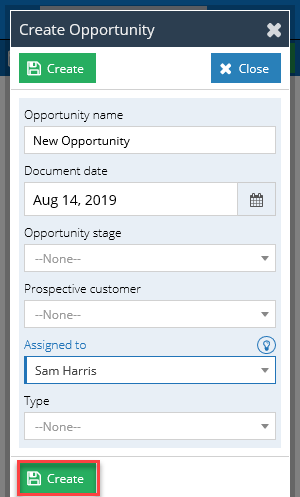Synchronising with the WESS Add-in
Introduction
The WESS Add-in allows you to have greater control over the synchronisation of records between Workbooks and Outlook. The Add-in runs in parallel with the WESS to provide a complete solution for managing the synchronisation of records.
In addition to having all of the synchronisation abilities that come with the WESS, those using the Outlook Add-in will benefit from being able to make a direct connection to Workbooks. This will allow you to create and update records in Outlook itself, these will then be immediately available within Workbooks and accessible for all other Users.
It’s worth noting that emails from people with the same domain as you (e.g. your work email) will not appear in the Outlook Add-in, even if they already exist in Workbooks.
Emails
When viewing an email within your Outlook client, the WESS Add-in will automatically look up all of the contacts from the To and CC fields. It then uses the email address to retrieve any Person or Sales Lead Record within Workbooks that share that email address as well as all of the additional information stored on that record. If a Lead or Person Record is not found using the email address you will be able to create a new record in Workbooks directly within the Add-in.
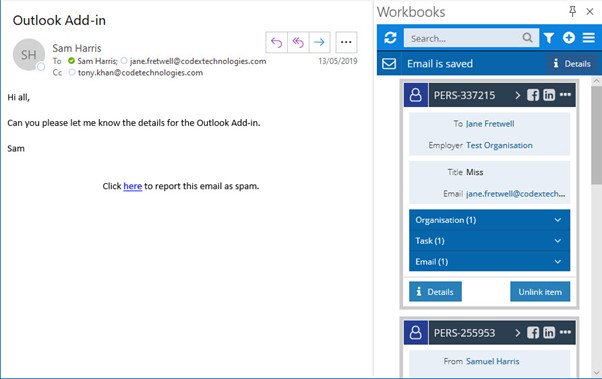
If this is a new email and has not already been synced to Workbooks you will see that the banner across the top of the Add-in will say that the “Email is not saved”.
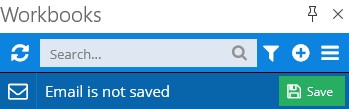
Using the Save button will change the banner’s wording to “Email is saved” and the Save icon is replaced with a Details button. Saving the email will also mean that it appears immediately within Workbooks and it will be attached to all of the recipients’ records.
Relating emails to specific records with the WESS Add-In
If an email is related to a specific Record such as an Opportunity or Case it is possible to create a link between the email and the record within the WESS Add-in. Once a Record has been related to an email it will then appear in the sidebar where it can be easily opened and reviewed within Workbooks. This allows users to quickly and effectively manage emails within Outlook without the need to look for data in two systems, this then ensures that data is easy to find across multiple users’ mailboxes.
To link an Email to a Record you will first need to find it, this can be done by using the WESS Add-in’s Search Bar.
NOTE: You may want to consider using the filter (funnel icon) to search within a specific record type to return more accurate search results at a greater rate.
Any results returned will then appear in the sidebar and a summary of the records found will appear at the bottom of the screen, the Email can then be linked to the Record by using the Link Item button that appears on the record’s card within the WESS Add-in.
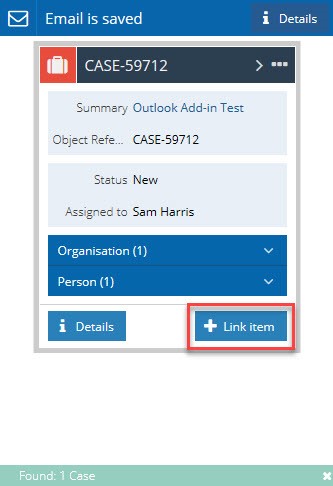
Once the Email has been linked to the Record the link Item will change to Unlink Item allowing you to remove the link between the Email and the Record as required.
You will then be able to find the email attached to the Record within Workbooks for easy review.
Contacts
Managing contacts with the WESS Add-In
One of the key benefits of using the WESS Add-in is the ability to use Outlook data to create contacts that will be immediately available within Workbooks.
The WESS Add-in will look up all People & Sales Leads and show any with a matching email address. This also means If you have multiple Records with the same email address a Contact Card will appear for each Workbooks Record.
When viewing a Contact Card you will see that you have the option to search Facebook or LinkedIn using the button at the top of the Contact Card. Using either button will perform a search for accounts on the site using the name that has been saved against the Contact Card. You can then choose whether to connect with that person via Facebook or LinkedIn.
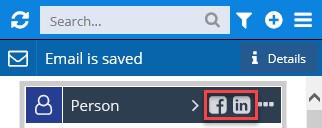
Creating Contacts in Workbooks with the WESS Add-in
When sending or receiving any email within Outlook you will see all of the contact information stored on Contact Cards within the WESS Add-in for every recipient. From here you can see an immediate snapshot of the details held within Workbooks.
If the Add-in is unable to find a Person or Sales Lead using the Email address you will see an empty Contact Card, with the title “Not found in Workbooks”.
Any user with the WESS Add-in will then be able to create this as a Person or Sales Lead Record within Workbooks by using the respective buttons at the bottom of the Contact Card.
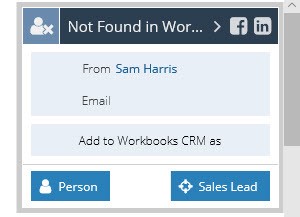
Selecting either button will open a new form within the Add-in where you can start entering the details of the contact.
NOTE: Any Field with a lightbulb above it will be automatically populated with values from the Email for you.
Once you have filled in all of the details on the Contact Card select the Create button, this will save all of the details and immediately create a new Person within Workbooks. The WESS Add-in will automatically refresh and show the newly created Person’s Contact Card with all of the details populated.
Updating Contacts from Outlook
The WESS Add-in provides users with a two-way synchronisation of contact information, meaning that data can be updated in either your Outlook client or Workbooks and will be updated in the other system immediately.
When viewing a Contact Card within the Outlook Add-in you are able to amend the details within the Contact any changes will feedback to Workbooks and update the Person or Lead Record immediately.
To edit the details on a Contact Card you can select either the contact’s name or the Details button.
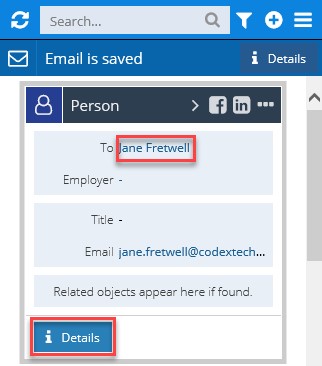
This will open the Contact Card showing you all of the details stored in the fields used by the Add-in. To change the information held in a Field simply select the pencil icon at the end of the field.
Selecting the pencil icon will open a new dialogue box where you can update what is held in the field already. Once you have made your changes use the Done button to save them to the Contact Card.
Edited Fields will appear in bold orange text allowing you to easily review all of the changes that have been made to a contact before updating the Person Record in Workbooks.
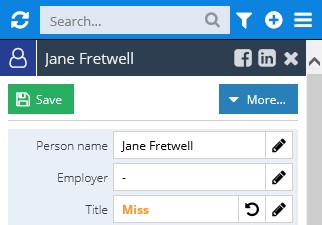
Once saved, the text will return back to its standard font size and colour.
These changes will update Records immediately within Workbooks and can be easily reviewed as necessary.
Creating new records with the Add-in
New Records can be created through the WESS Add-in, and it can also be used to pull information directly from the email body to help populate details and save time during creation.
To create a new Record use the plus icon at the top of the Add-in, this will open a new picklist that will give you the selection of record types available.
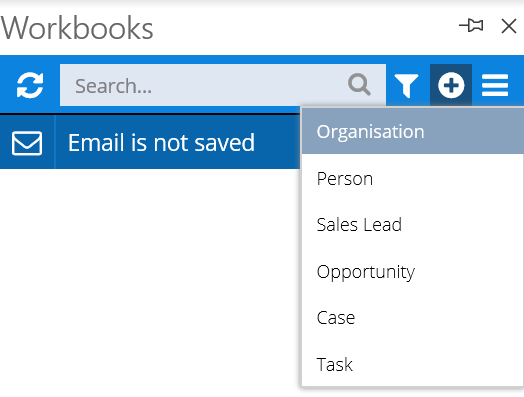
Selecting a Record Type will open a blank Record within the Add-in where you can enter the details as required, some fields such as the Assigned to will automatically be populated by your username as will any other field that is marked with a light bulb icon.
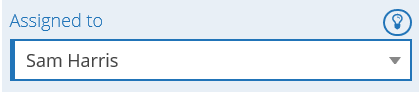
As with Workbooks, different Record types will have different required fields that need to be populated, these will appear with a red outline and a note saying that the fields are required for easy reference.

Once all of the required Fields have been populated the Create button at the bottom of the card will become available and will create the record immediately within Workbooks.