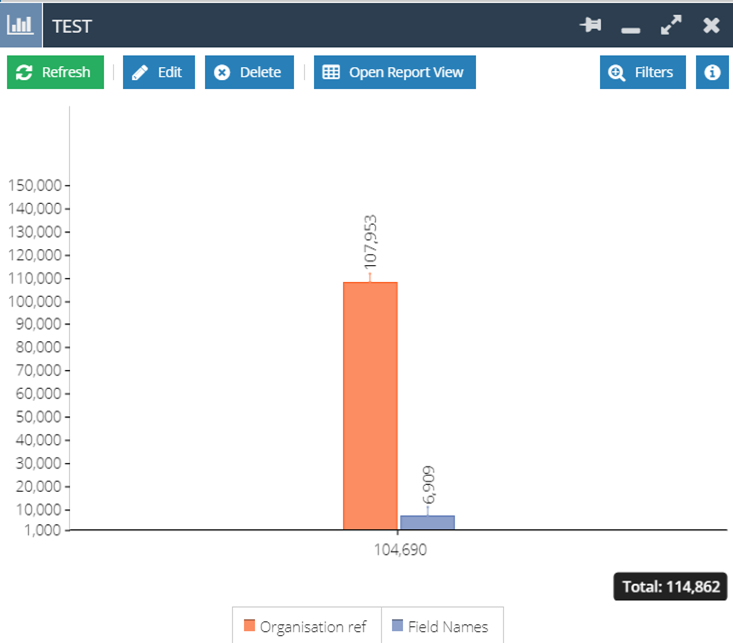Creating & Using Charts
How to create the different types of Charts as well as how to edit and customise them for your needs.
Creating Charts
To create a Chart you will need click on Chart this View to the left of the Report grid.
Note: Charts can only be generated from a view that contains numeric values or calculated columns that are recognised as outputting a number rather than a string.
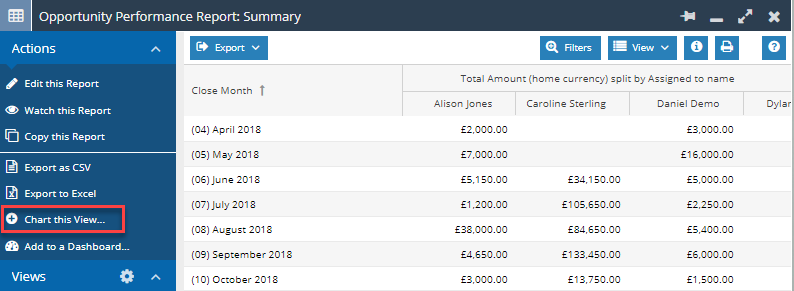
This will allow you to select the type of Chart you want to create from the Report View.
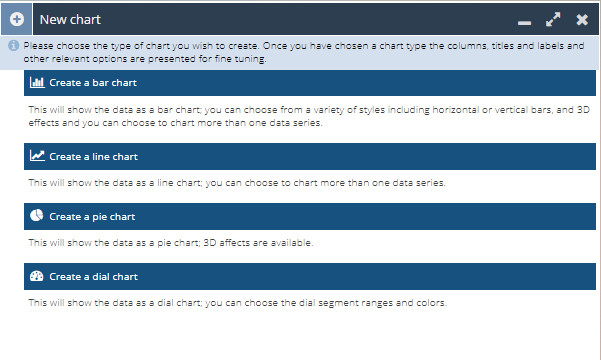
You can set up and customise your Chart. All of these settings can be later edited once setup has been completed.
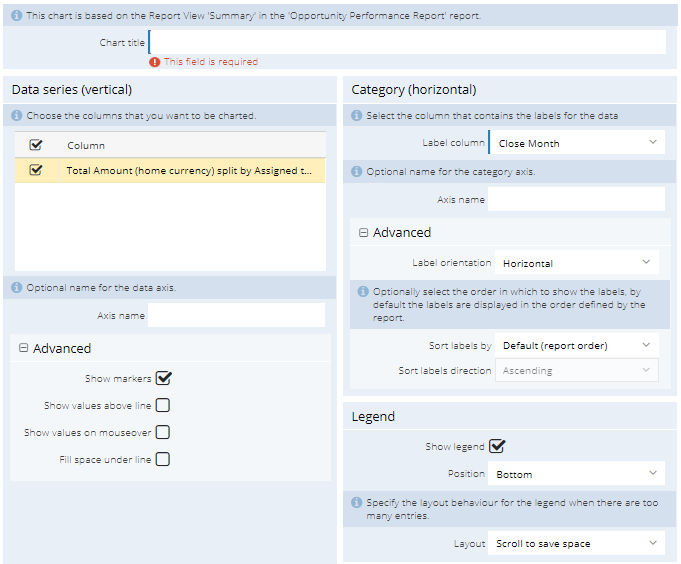
Chart settings will vary depending on the Chart type; you can find these on the following Knowledge Base pages specific to each of the Chart types: Bar Charts, Line Charts, Pie Charts or Dial Charts.
Editing a Chart
You can open and amend the chart view (as needed). The chart can be opened from the report that it was generated from and found under the views section.
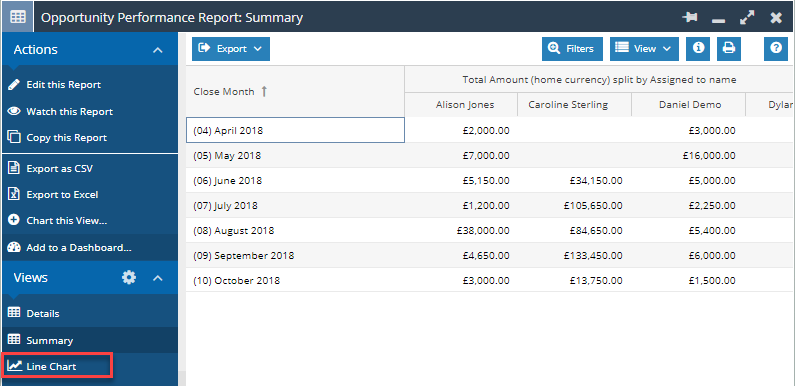
There is a menu bar along the top of the Chart that provides you with an Edit option.

Selecting the Edit option opens the settings menu that was used to initially configure the Chart; these settings can be amended as required.
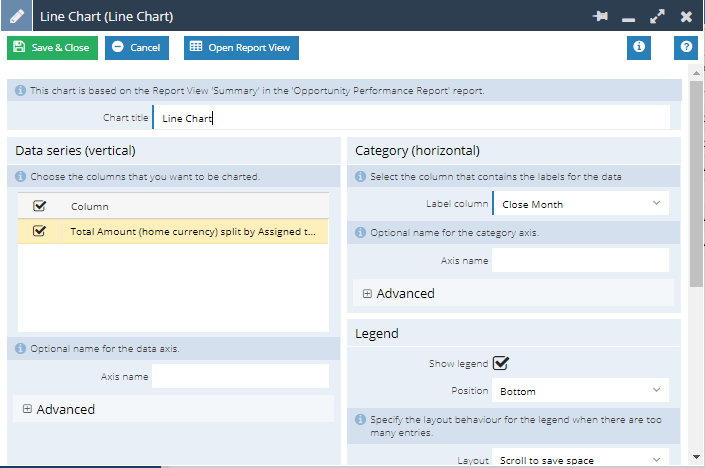
Charts will show certain values by default. These are listed below:
Bar Charts:
- Show value son their bars by default
- Show values on mouseover by default
- Show values on mouseover by default
- Show grand totals by default.
- Show actual and visible values by default.
Line Charts:
- Show values on mouseover by default.
Pie Charts:
- Show grand totals by default.
- Show actual and visible values by default.
Filtering Charts
You can reduce the data down further by applying a Filter to any Column within the Report View. All Charts come with a Filter button that can be applied in the same manner as a Landing Page or Report.
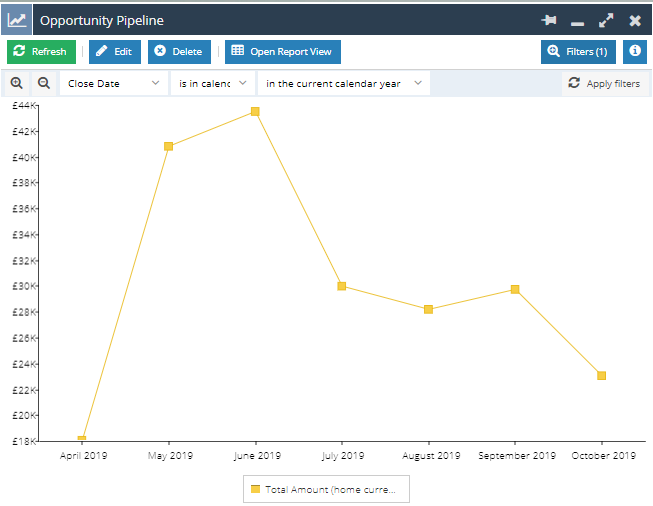
Using the Legend
For Bar Charts, Line Charts and Pie Charts it is possible to have multiple sets of data based on the grouping columns of your Report. This can create multiple bars, lines or segments in your Chart that will be coloured accordingly with the colour palette selected when setting up the Chart.
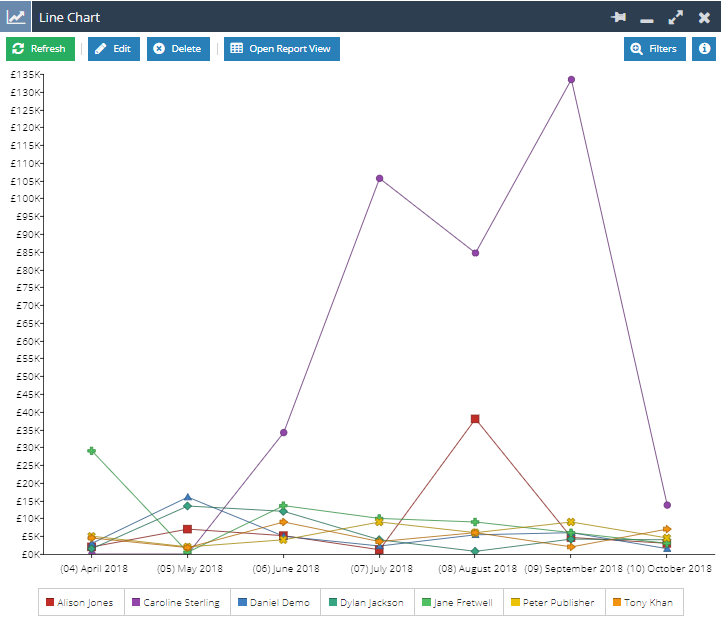
It is possible to hide these sets of data from the Chart by select the value in the legend, for example, clicking on ‘Alison Jones’, ‘Caroline Sterling’ and ‘Jane Fretwell’ in the legend above hides the red, purple and light green lines to give the view below. This makes it easier to read and compare the data.
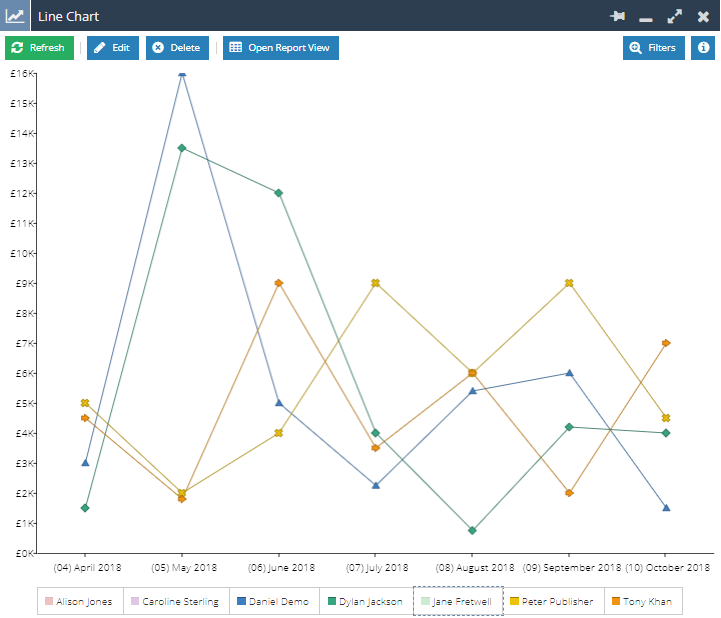
Note: These changes are not permanent and will reset back to the default when the Chart is next loaded.
Drilling into Charts
Similar to drilling into a Report, it is possible to drill into a specific part of a Chart. By selecting a marker or segment of the Chart, a new menu will appear, providing you with the option to drill into the data for that specific section.
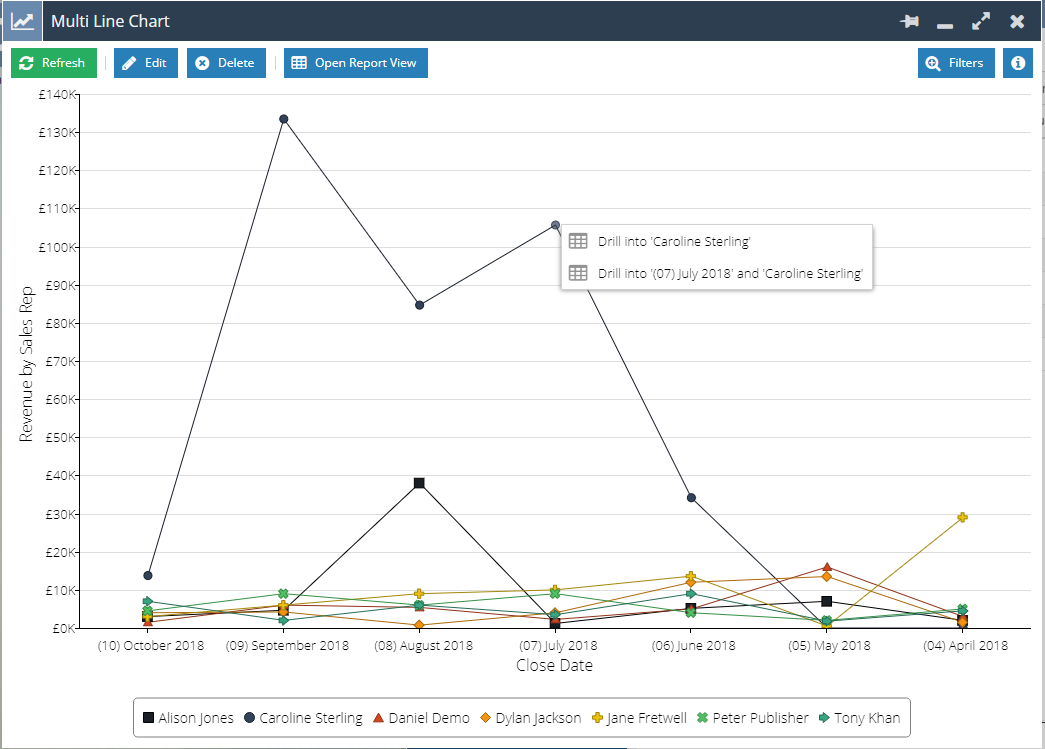
Selecting this will cause a new Report window to open, displaying the Report View that the Chart is based on, with the appropriate filters applied to the show you the data you are drilling into in grid form.
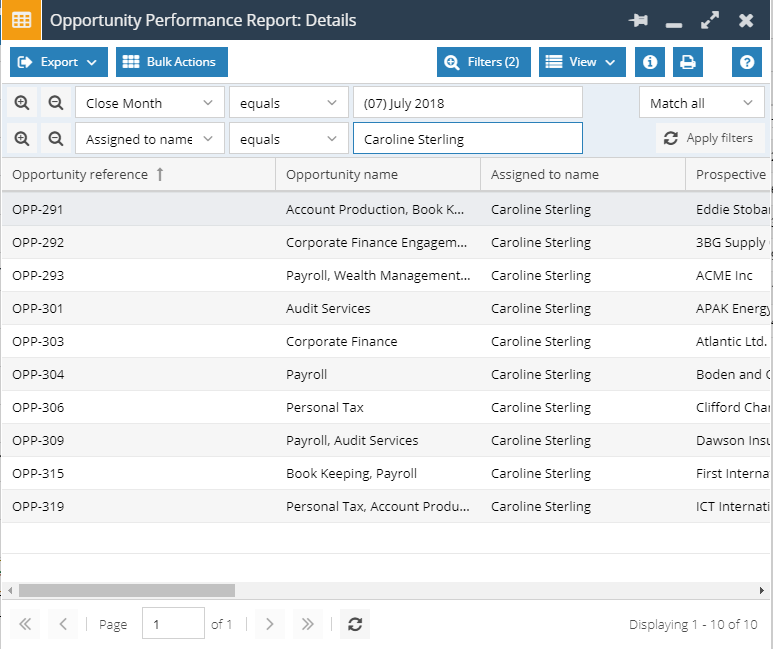
Controlling Axis
You can specify the minimum / maximum values on the numeric axis for a chart. Therefore, this means that it’s possible to display similar graphs side by side in a dashboard (using matching scales). E.g. Last year’s values vs this year’s sales total values may be on a different scale. So a value of 100 (scale of 1-120) will look similar to a value of 10 (with scale of 1-12). This is now controllable.
When creating a chart, you will see a heading for scale:
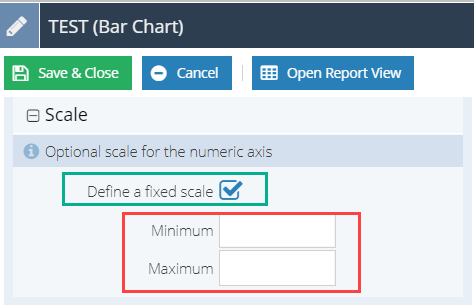
There is a checkbox you can select to set a defined scale. The minimum and maximum values can be set accordingly (based on values in your report).
When generating the chart, you will see that there is a different in the chart sizes as they’re based on a fixed scale. Here is an example: