Sending GatorMail Campaigns
Marketing Campaigns can contain multiple Mailshots as part of the same campaign, as well as handle activities such as events and webinar registrations. You can track the progression of the Leads/Opportunities resulting from your Marketing Campaigns to review their performance and determine ROI.
The video below runs through how to create the GatorMail Campaign from a Mailshot in Workbooks. Written instructions are also included below.
NOTE: You can use a Mailing List to power a GatorMail Campaign without linking it to a Workbooks Marketing Campaign. If you would like to do this, create your Mailing List from Start > Marketing > Mailshots > New Mailshot, and then skip to Stage 5 on this page.
Stage 1 – Build the Report
Using reports to generate a list of people to send a Mailshot to enables your Mailing Lists to be dynamic. For example, if you wanted to send an email to People in your database that had not been contacted within the last month, if you simply added the members manually (static list), then if they had been contacted between setting up the Campaign and sending it they would still appear on the list. Using a Dynamic Mailing List ensures that People are added or removed based on criteria, so the list is always up to date.
All Reports will need to start from either Sales Leads or People Records, as these are the only Records that can be contacted through any of our Mailshot Integrations.
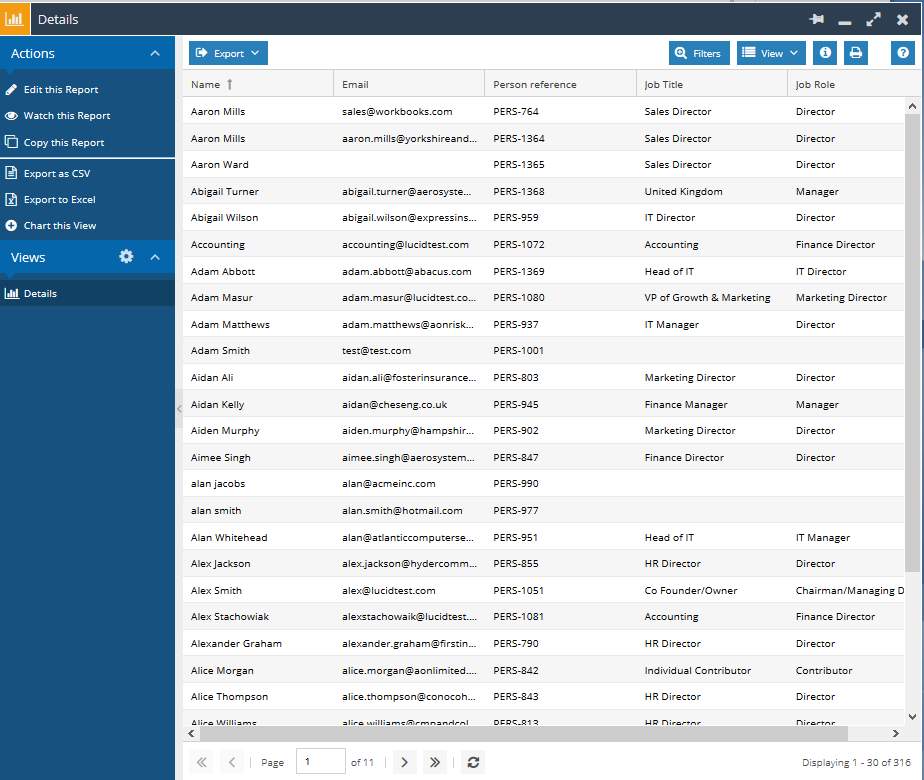
Using Reports also allows for a greater level of segregation of data as criteria can be applied to any Custom Field or use Calculated Columns in order to only include the most relevant people in your database.
Reports can be as simple as including a Person’s Name, Email address and a criteria that their Email Opt out is False or be more intricate Reports that adds them to a Mailing List after a given period time from opening your first email.
Stage 2 – Create a Mailing List
Once you have set up your Report you can then add this to a new Mailing List to be used in your Campaign. From Start > Marketing > Mailing Lists create a New Mailing List:
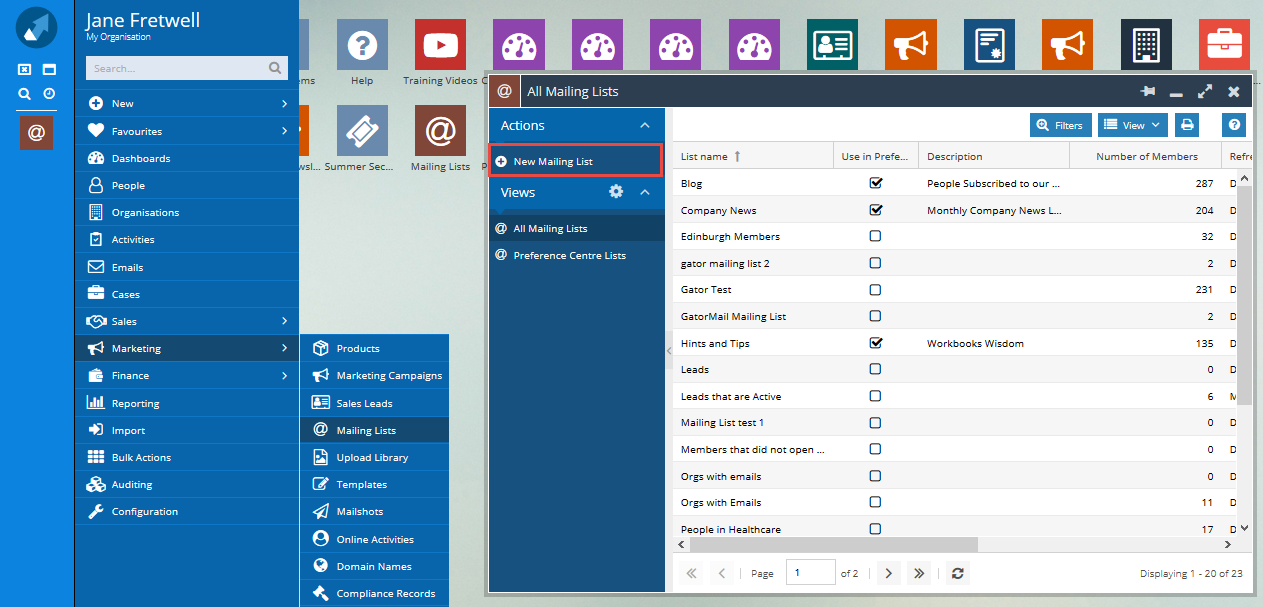
From here add a name for your Mailing List and select Create a Dynamic Mailing List
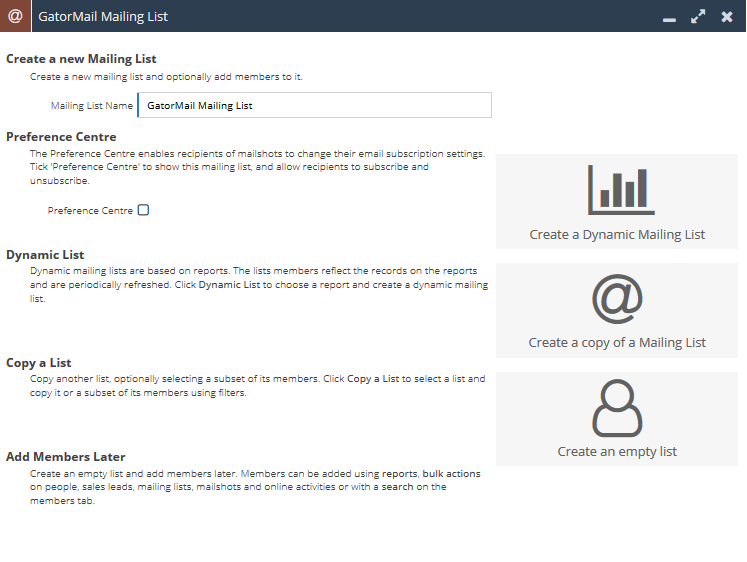
Follow the next Steps to select the Report and the View you want to use to add the Members from. You will also need to specify which Column will be used in order to identify the Members, this can be the Person’s Name or Person reference. We would recommend that you use the Person Reference as a unique identifier as it is possible to have two Mailing List members with the same name.
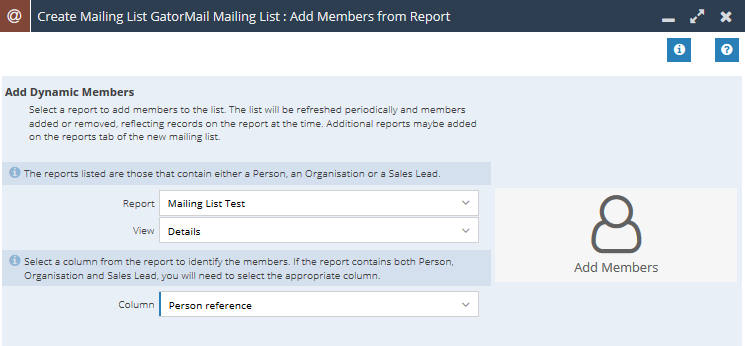
Once this is done select Add Members, your Mailing List is now set up and the Members and Reports have been added.
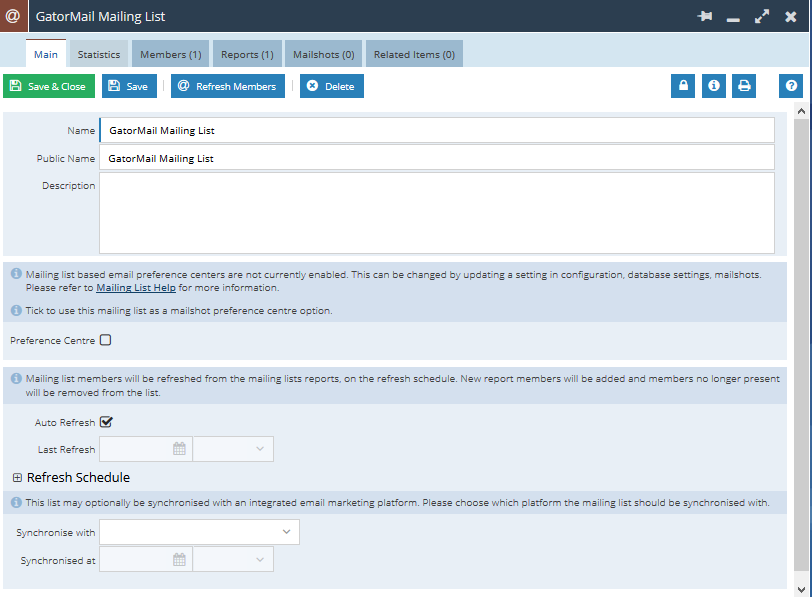
It is possible to add more than one Report to a Mailing List by selecting the Reports tab and Add Report you can add as many additional Report Views as you require for the Mailing List.
As this Mailing List is Dynamic the Members tab will be refreshed in line with the Refresh Schedule, by default this is set for 6AM every day. This means that any Members that no longer satisfy the criteria of the Report are removed and new Members are added. You may want to adjust this depending on the type of Campaign you are sending, for example if this email is being sent out shortly after someone downloads marketing material from your website then you may want to be refreshing the Mailing List every few minutes. Alternatively, if this is a monthly newsletter you may only need it to refresh once a month before the newsletter goes out.
Note: Mailshots will cease to refresh Members from their Mailing Lists once it has entered a Sent state.
Stage 3 – Add Mailing List to the Campaign
Once you have created your Mailing List you can create your Campaign, or add the Mailing List to an existing Campaign. While GatorMail does not require a Campaign in order to sync the Mailshot, we still advise this as it enables you to track all Marketing activity within a single place. If you do send multiple Mailshots, it will also allow you to review the overall success of the series of emails as well as the individual success of each Mailshot.
Once the Campaign has been created, on the Mailing Lists tab select the Add Mailing List button and add the Mailing List and Member status for the Campaign.
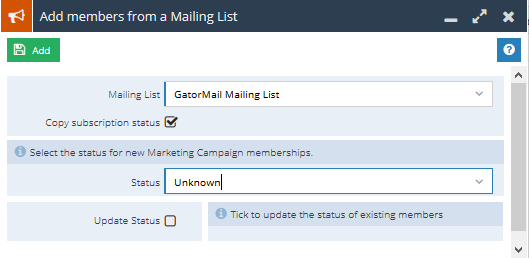
Once this has been done your Campaign Members should be refreshed and added to the Members tab of the Campaign.
Stage 4 – Create the Mailshot
A GatorMail Mailshot can be created directly from the Campaign. On the Mailshots tab, select New Mailshot and select New GatorMail Mailshot. On the next step of the Wizard you will be asked if you want to add Campaign Members or Member Lists.
Adding Campaign Members allows you to segment all of your Members across all Mailing Lists on the Campaign. This method is limited as you will only be able to filter Members on criteria set on either Standard Fields or Indexed Custom Fields. You can then set the Member Status of the Mailshot and move on to the next stage.

Adding Member Lists instead gives you the option to add an entire Mailing List to the Mailshot, we recommend this option as you should have created all of your Filters / Criteria for who will receive this Mailshot when setting up the Report.

Selecting this option also gives you the ability to add the Filters / criteria that you would be able to from the Campaign Members route, so can be further filtered down if required.
Once done you are able to give your Mailshot a Name, Description and Type. GatorMail Mailshot Types are as follows:
- Static – The Mailshot is initiated once only for the recipients available at the time the mailshot is run.
- Refresh Recurring – The Mailshot will continue to run with an interval set in weeks / months (Recurring) and new recipients, added after the mailshot is initiated; who meet the selection criteria or are included in the group, will receive the mailshot as it recurs (Refresh).
- Refresh Non-Recurring – The Mailshot is initiated once only for each recipient. New recipients, added after the mailshot is initiated, who meet the selection criteria or are included in the group, will receive the mailshot (refresh) once only.
- Static Recurring – The Mailshot will continue to be run with an interval set in days (Recurring) for the recipients available at the time the mailshot is initiated.
- Campaign Series / Workflow – The Mailshot is going to be part of a Series or a Workflow and therefore will not have recipients attached to it.
The table below provides more guidance on the difference between different Mailshot types.
| Mailshot Type | On First Launch … | On Future Launches … | Launch Schedule | Example Use Case |
| Static | Send to all matching records (that matched at the time of the sync unless auto refresh is enabled) | N/A |
Determined within the Spotler Campaign |
New Product/Service, Newsletter |
| Refresh Recurring | Send to all matching records | Send to all matching records, regardless if they’ve been included previously | Determined within the Spotler Campaign | Points / Statement Email |
| Refresh Non-Recurring | Send to all matching records | Send to all matching records excluding anyone previously included | Determined within the Workbooks Mailshot Refresh schedule | New User Campaign |
| Static Recurring | Send to all matching records (that matched at the time of the sync) | Will only send to the original matching target group, regardless of new matching records | Determined within the Spotler Campaign | Special Offer Group |
| Campaign Series / Workflow | Used as a campaign within Smart Forms / Workflow (audience is NOT USED OR SYNCHRONISED) | N/A | Determined by Smart Form rules / Workflow | Sent when Smart Form is submitted |
For most Mailshots we would recommend to use the Refresh Non-Recurring. This is because your Member List will keep Refreshing from your Mailing List inline with your Refresh Schedule until the Mailshot is sent from GatorMail, and each recipient will only receive the email once.
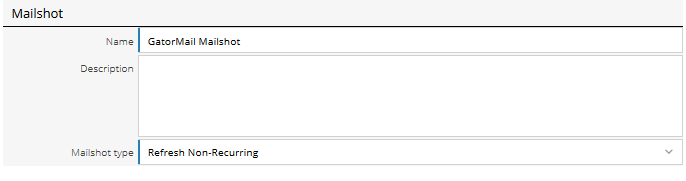
This will now create a draft Mailshot.
Stage 5 – Finalising your Mailshot
While your Mailshot is still in a draft state you are still able to make changes to it before synchronising it with GatorMail, the main changes you may want to make while in this stage are the Name and the Mailshot Type, once synchronised you will not be able to amend them.
Once you are happy with the setup of your Mailshot you will need to press the Synchronise button at the top of the Mailshot.
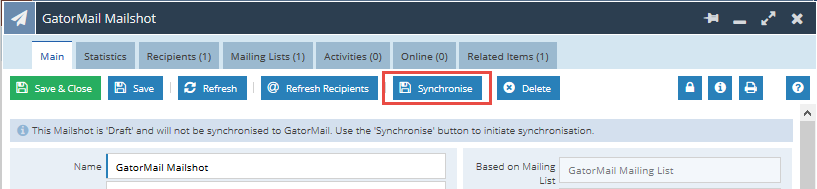
This syncs the Mailshot with Spotler and can take a few minutes to complete. Once Synchronised, a link will appear on your Mailshot that will take you directly to the Campaign setup in GatorMail. You will receive a notification in line with your Notification Settings when this has been completed.
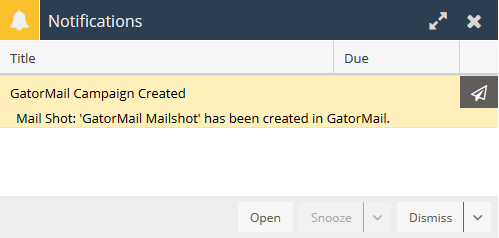
Reloading the Mailshot will now show the Link to the Campaign.
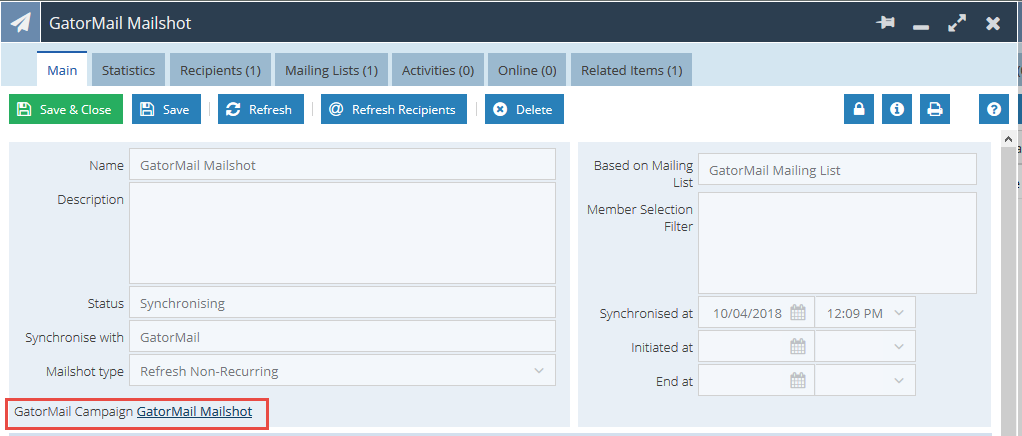
Within the GatorMail Portal, select your newly created Campaign and it will give you the option to set up a Quick Campaign, a Campaign or GatorExpress.
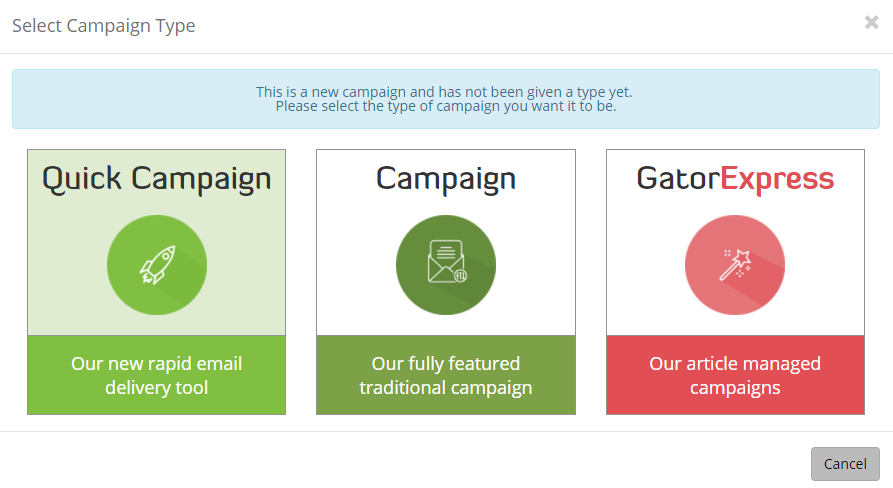
Quick Campaigns use a drag and drop editor which can allow you to quickly and simply create email content to be sent out. New content can be easily added through the creation of blocks containing text or images.
We would recommend using a Campaign in most cases as this allows you to use the full suite of GatorMail Tools such as Dynamic Content. Whereas a Quick Campaign is best used for sending simple Emails that takes you through a step by step Wizard and can provide a quicker send.
More information on how to set up each of these can be found within Spotler’s Knowledge Base page.
Stage 6 – Online Activities
Once a Mailshot has been sent from GatorMail you will now able to review all of the send statistics from the Mailshot in Workbooks.
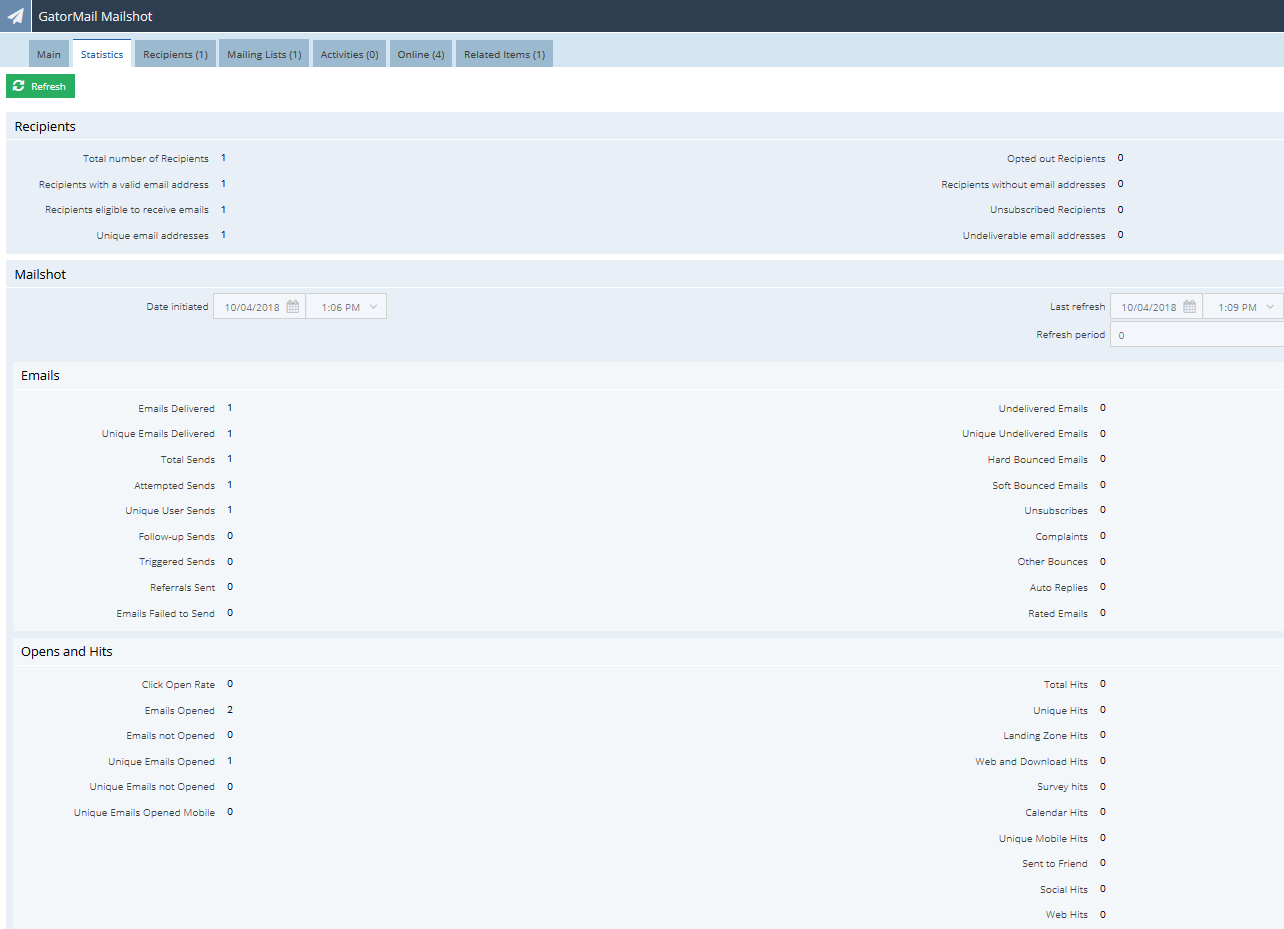
Additionally, Online Activities are created for every action taken within the Mailshot including Sent, Opens, Click throughs and Unsubscribes. These will all appear on the Online tab of the Campaign and Mailshot, allowing you to review each individual Mailshot as well as the Campaign.
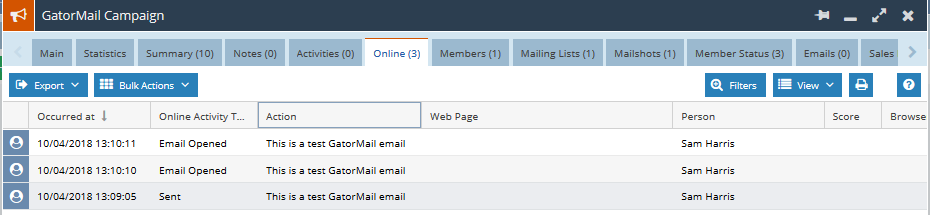
These Online Activities can then be reported on and can form the basis of follow up Mailshots or measure overall Campaign or Mailshot performance.