Multistep Zaps
Add more steps into your Zaps, like a Search step or Filter
What is a Multistep Zap?
A Multistep Zap, as its name suggests, contains multiple steps. Rather than just being comprised of a Trigger step and an Action Step, it can contain multiple Actions, a Search, or a Filter.
Why should I use Multistep Zaps?
If your work processes require multiple actions, then this will help to automate the process and remove any tedious manual tasks. Your Zap could carry out one Action in one App, then carry out another Action in a different App. For example, when a new Urgent case is created in Workbooks, you might want to send an email to your Support Manager and create a follow up Task to remind the Support Manager to check on the progress of the case later.
Multistep Zaps can also be used to Search for records that already exist in your database. For example, when creating an Invoice, you first need to search for the relevant Organisation so that you can put the correct Organisation Id into the Invoice ‘Customer’ field. If Zapier does not find the relevant record, you can ask it to create a new one for you using information that was received from the Trigger step.
Finally, Multistep Zaps can be used if you only want an Action to take place when specific requirements are met. You can add a Filter step, which checks the information that is received from the Trigger Step, and if the Filter conditions are not met, it will not move on to the Action Step.
How do I add another step?
When you first create a Zap, you will see the below. There is a ‘plus’ button in between the Trigger and Action step, or there is a larger ‘plus’ button after the Action step.
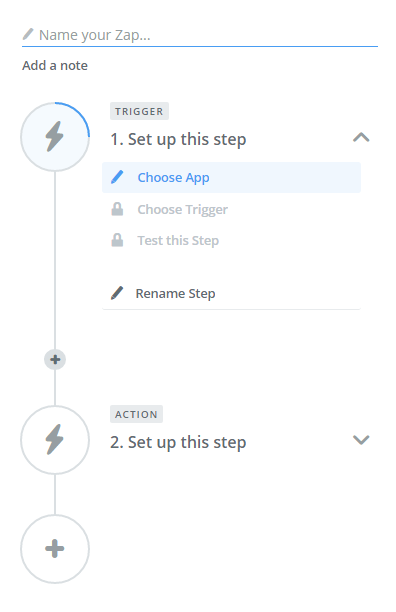
To add a Search or Filter step, or if you have already set up an Action in Step 2 and would like a different Action to take place first, click on the ‘plus’ button that appears between the two steps. You will be asked if you want to add a Filter or an Action.
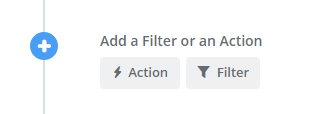
Search
Choosing ‘Action’ will take you to a new page that asks you to choose the App as normal, and then the Action. The available Searches will also be listed on this page.
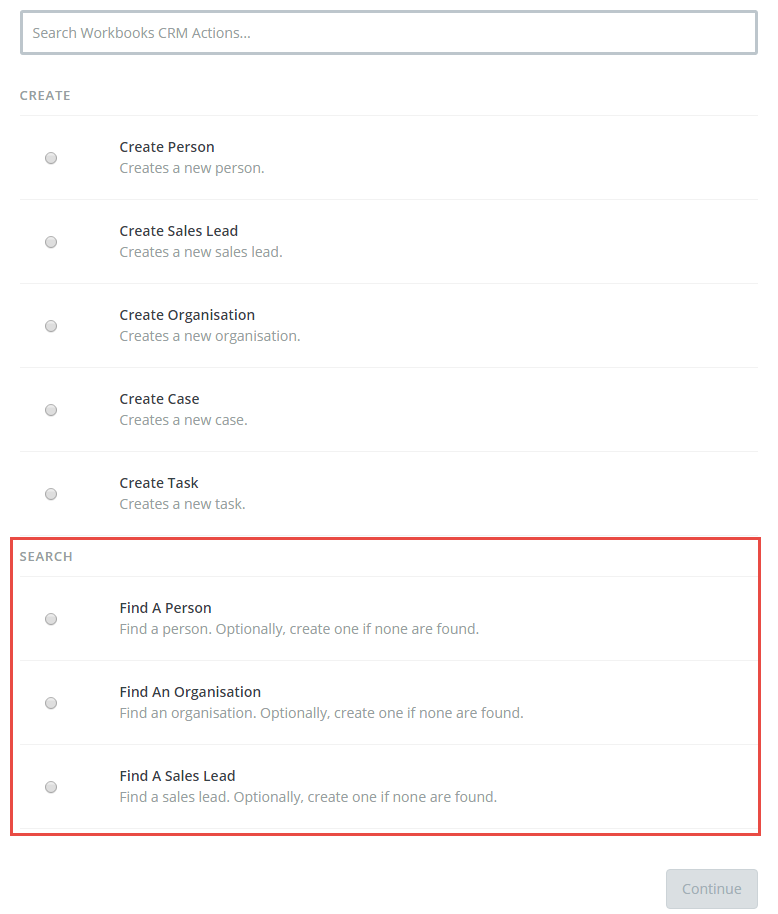
Once you have connected to the correct Account and chosen the relevant Search action, you will be taken to a normal Template page. Here you should set up the field mappings that are to be used to identify the record. You should only map fields that are going to be unique, like the email address for a Person or Sales Lead record, or the Name and Post Code for an Organisation.
If Zapier does not find the relevant record, you can ask it to create a new one. At the end of the page is a checkbox ‘Create xxx if it doesn’t exist yet?’. Ticking this will open another section that has the same fields available as above, but these are the mappings for the new record. Here you should add as many mappings as possible.
![]()
In any steps that come after this Search step, you will now be able to map data either received from the Trigger or from the Search step. Simply click on the dropdown arrow next to the relevant step to pick the required field.
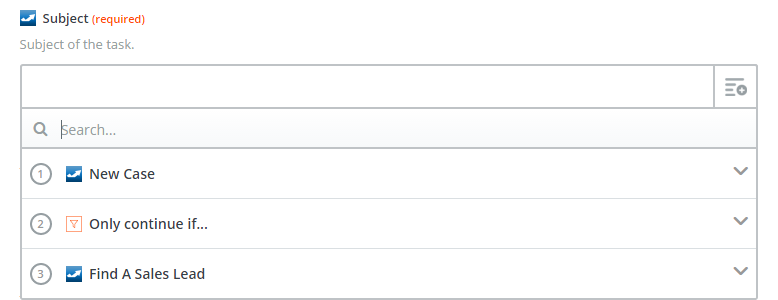
Filter
Choosing ‘Filter’ will take you to a new page like below. Press ‘Continue’ to set up the Filter rules.
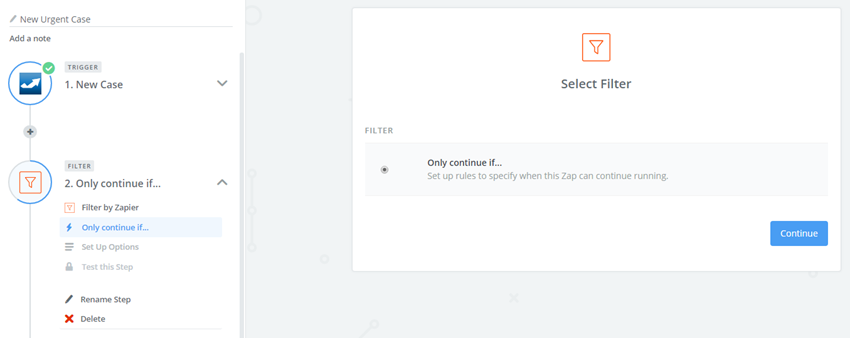
These rules will depend on the data that has been returned from a previous step. Below is an example of a filter for an ‘Urgent’ case.
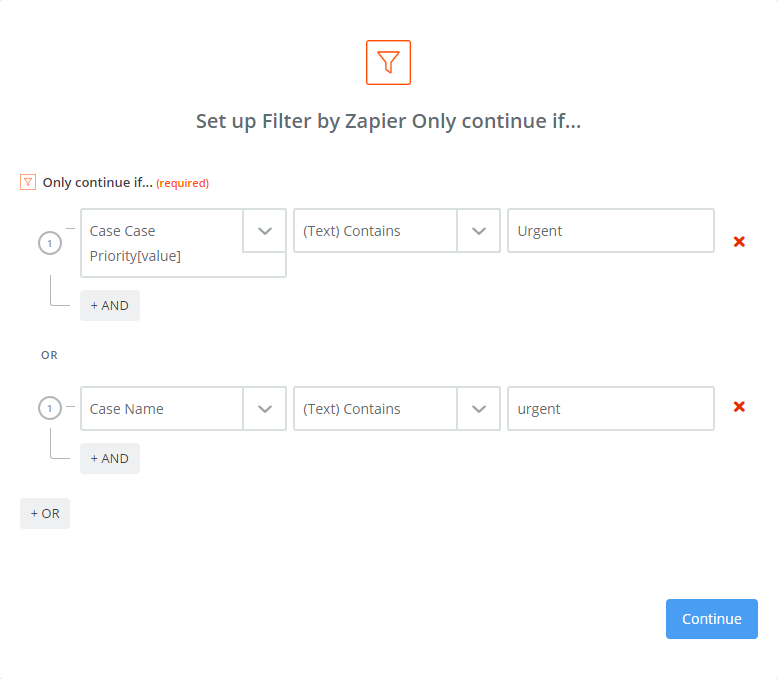
Action
When adding another Action, depending on the order in which you want these steps to occur, simply click the small ‘plus’ button that appears between the steps, and choose ‘Action’, or click on the large ‘plus’ button that appears after the last step. Then connect the account and choose the Action as normal.