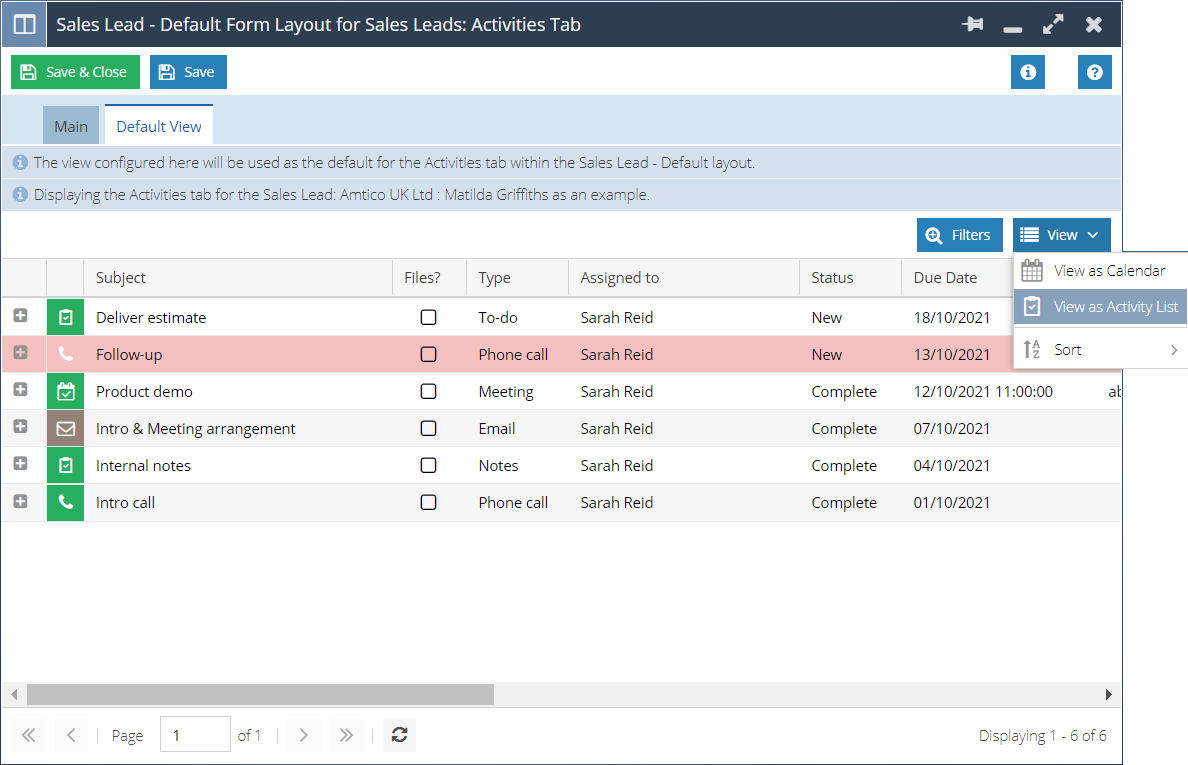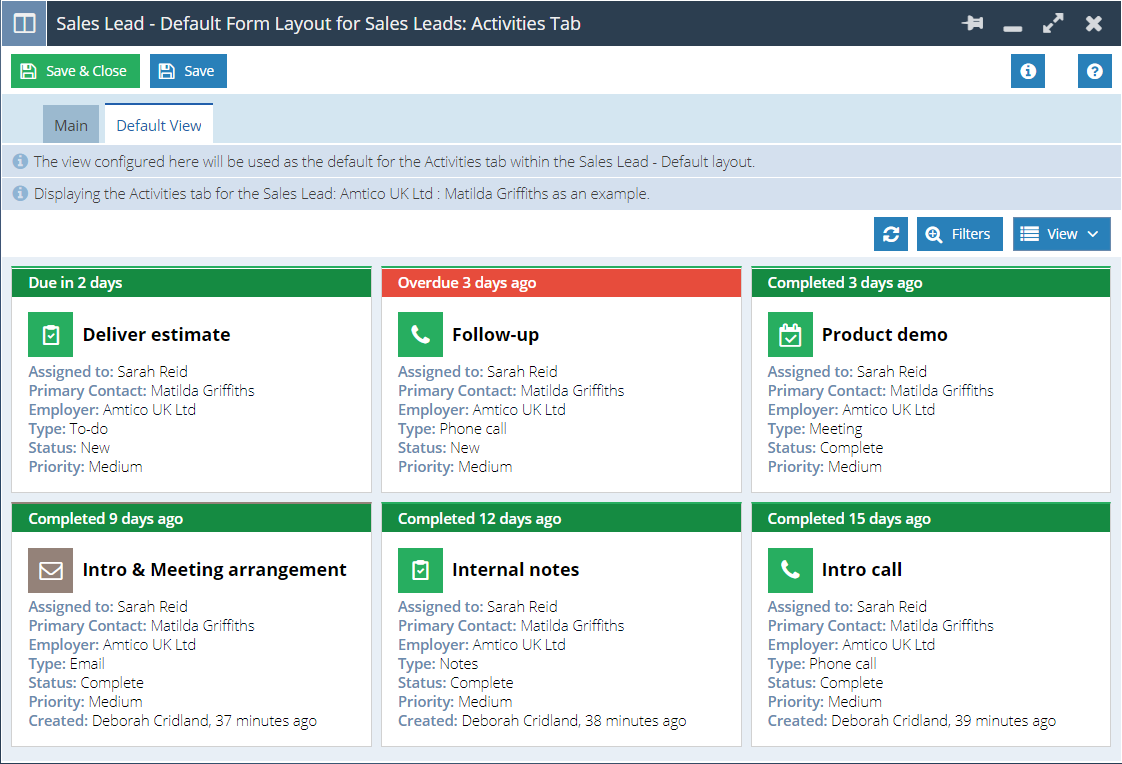Default Tab Views
Introduction
NOTE: You will need System Admin capabilities in order to configure a Default View as outlined on this page.
Tabs, much like any other grid view, can have filters added to limit the returned results and columns can be freely added, moved, or removed as necessary, and these can then be saved as a View. You may find that you want a default set of filters or columns applied to a tab across the business, for example you may want to filter a Case’s Activities tab to only show phone calls for your sales team.
To do this, you can use the Default View functionality which is found in the Form Layouts section of Configuration – from here you can amend the tab as you would if you were on the record directly, and set that as the tab’s Default View for that Form Layout. If you change your mind, you can always disable the Default View, or alternatively, Users can individually apply the standard view or their own custom view to the tab so that it behaves the way they need it to in that instance.
How it works
Tip
You can use Form Layouts to determine which User(s) will use the Default View, so you can configure appropriate views for each User Group.
In order to configure a Default View, go to Start > Configuration > Customisation > Record Types, and select the type of record you would like to apply the Default View to. From here, navigate to Form Layouts, and select the Form Layout you want to configure the Default View for.
Within the Form Layout window, select the Tabs tab and choose which tab you’d like to apply the Default View to. You will now see the usual fields alongside a checkbox labelled ‘Publish default view’, and a tab for the Default View itself. You can either check this checkbox now, or after you’ve finished configuring the Default View.
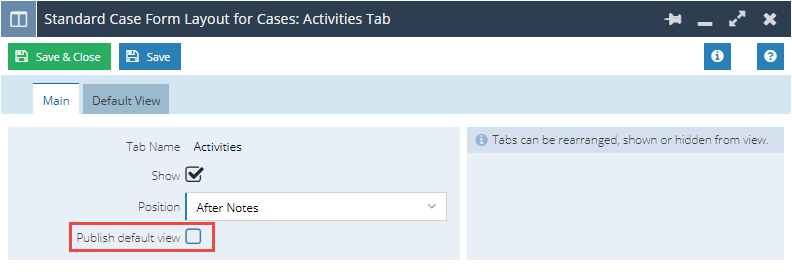
On the Default View tab, you will see the standard display of that tab as it is currently – this is where you configure how you would like the tab to appear by adding or removing columns, filters, and rearranging things as necessary. This page behaves exactly as it would if you were configuring the tab on the record itself.
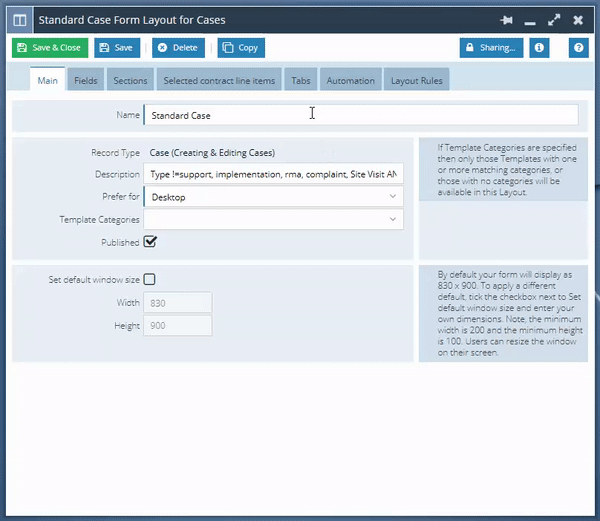
Once you have configured the Default View, go back onto the Main tab and ensure the ‘Publish default view’ checkbox is filled, Save & Close the window, Save the changes on your Form Layout, and then your new Default View will be applied to that Form Layout across your database.
Examples
- Displaying a view as a calendar
You may want to set specific records’ tabs to display as a calendar by default. For example, it could benefit your Sales Team to show the Activities tab on Sales Leads as a calendar in order for them to easily plan and organise their workload.
In order to do this, follow the steps in the How It Works section above and open the Sales Lead Form Layout you would like to configure, and then open the Activities tab. On the Default View tab, click on the ‘View’ dropdown on the right and select ‘View as Calendar’, and the preview will change to a Calendar view as shown below:
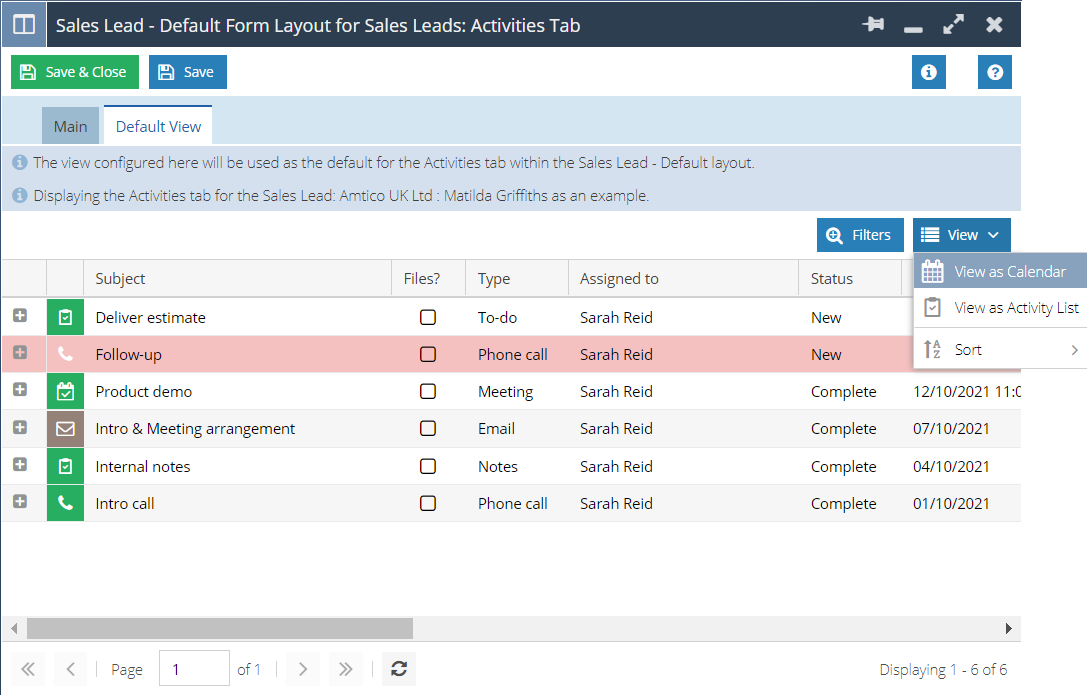
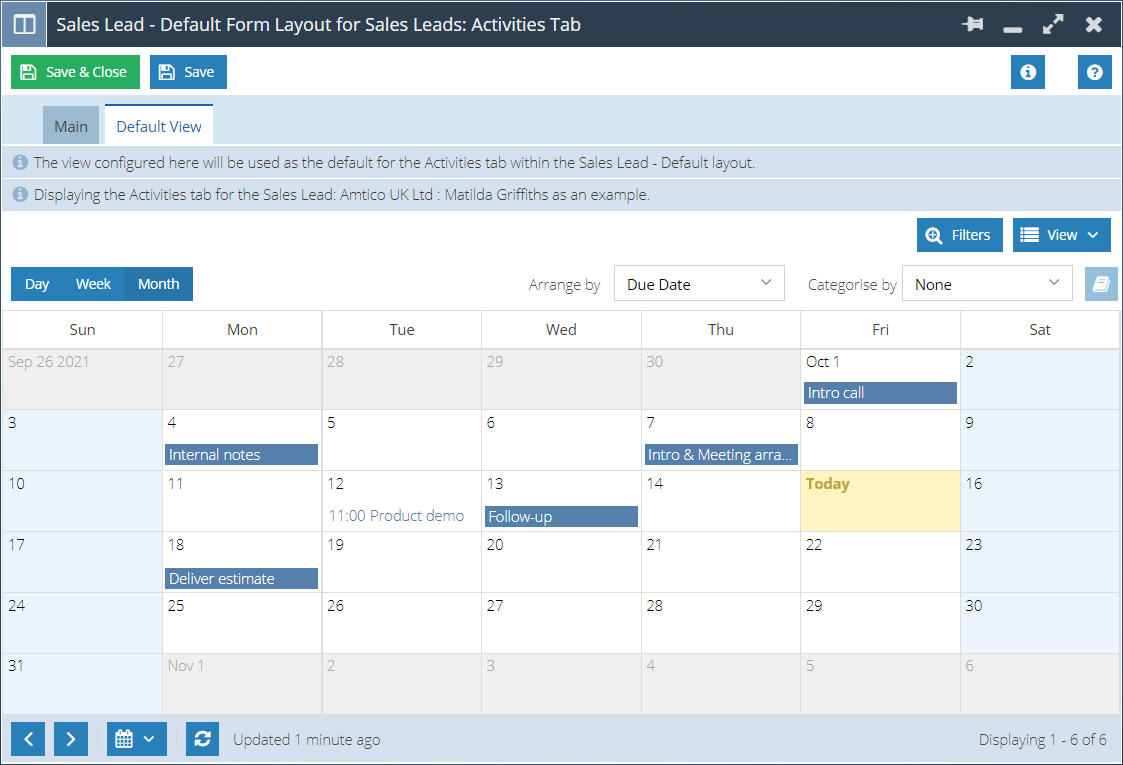
Once you have done this, return to the ‘Main’ tab and ensure that the Publish Default View checkbox is filled, and then Save your changes. The next time you access a Sales Lead using this Form Layout, you will be able to see the Activities tab displaying as a calendar automatically!
- Displaying a view as an Activity List/Cards
Similar to the previous example, you may find that your Users prefer to work using Workbooks’ Cards to view their Activities. Following the steps described above, select ‘View as Activity List’ from the View dropdown. In the screenshots below, you can see the resulting Activity List view of the Activities tab: