Create Webcasts from Events
Create Webcasts
An Event record in Workbooks can be used to store information about an upcoming Webcast, which can then be synchronised to ON24 using a Process Button. Configure a Process Button using the instructions here. When configuring the Process Button, set the mode parameter to “create”.
Once configured, from an Event, a user can then click Run Process > Create Webcast to synchronise the record and schedule a Webcast in the ON24 platform. Webinars are always created as a Live Video and Audio type in ON24.
NOTE: If you have more than one ON24 account configured, select which account the integration should use in the ON24 Account field before clicking “Create Webcast”. See here for information on configuring multiple accounts.
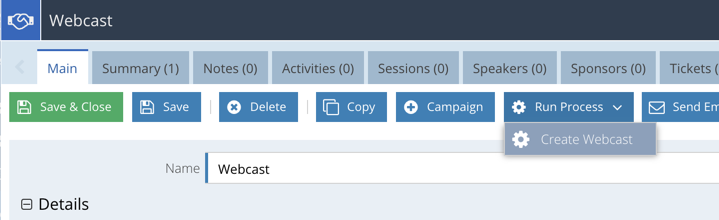
When an Event is synchronised to ON24, the following fields are used by the integration:
| # | Workbooks Field | ON24 Field |
|---|---|---|
| 1 | Name | Subject |
| 2 | Agenda | Event Abstract |
| 3 | Start | Start Time |
| 4 | End | End Time |
| 5 | Timezone | Sets the timezone of the start/end time |
After you have synchronised an Event, the integration sets the following fields to indicate a successful sync:
| # | Workbooks Field | Value |
|---|---|---|
| 1 | Webinar Id | ON24 Event Id |
| 2 | Status | Set to “Active” |
We’d recommend making the above fields read-only on your Form Layouts as to not cause any issues with the integration.
Copying an Existing Webcast
In ON24, a Webcast can be created by copying a previous one. The settings from the original Webcast, are copied to the new record and then it is updated with a new Live Start and Duration. This is particularly useful if you have created a template Webcast that holds branding and email settings that you want to apply to all Webcasts run from the ON24 platform.
In ON24, the Event Id is available in the My Webcasts view:
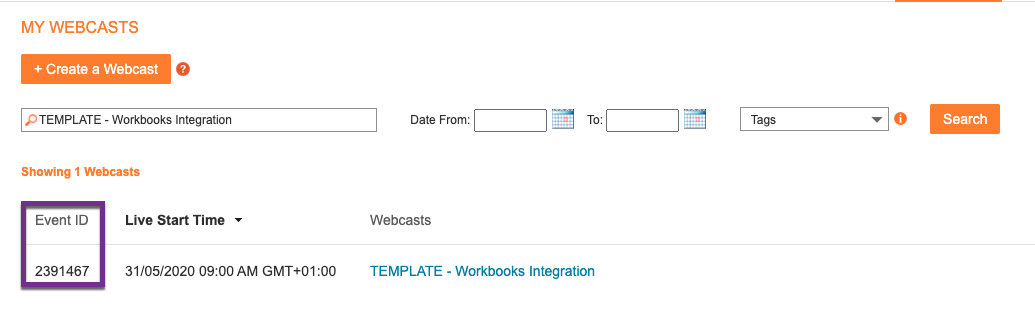
In Workbooks, paste the value from ON24 into the field Webcast Template Id:
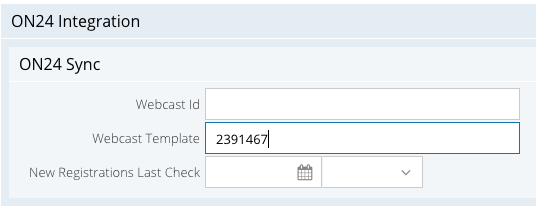
When a user clicks the “Create Webcast” Process Button, this Webcast is copied as it would be in the ON24 UI. The integration then applies the following field updates as if you were creating a new Webcast from scratch.
| # | Workbooks Field | ON24 Field |
|---|---|---|
| 1 | Name | Subject |
| 2 | Agenda | Event Abstract |
| 3 | Start | Start Time |
| 4 | End | End Time |
| 5 | Timezone | Sets the timezone of the start/end time |
The new Webcast in ON24 will retain any settings from the original Event Id (such as Branding and Email Settings), but reflects the field values from Workbooks in regards to Live Start, Duration etc.