Setting up Zaps
Zaps are set up within Zapier. You should first search for whether a Zap Template exists already, as this will greatly speed up the process. The Zap Templates that currently exist are listed below. Clicking on them will take you to further information about how to use and set up the template.
| Copy new Posted Invoices from Workbooks CRM to Xero | |
| Create Tasks in Workbooks CRM when payments have been received in Xero | |
| Create Google Drive folders for new Cases on Workbooks CRM | |
| Create new Basecamp Projects when new Cases are raised in Workbooks CRM | |
| Create new Cases in Workbooks CRM when new JIRA issues are raised | |
| Create a new JIRA ticket when a Case is created in Workbooks | |
| Create Workbooks CRM cases for new 123FormBuilder submissions | |
| Create new Workbooks Sales Lead from a Wufoo Form Entry | |
| Add tasks for new or existing leads in Workbooks CRM when new attendees register for an event on Eventbrite | |
| Add new Facebook Ad Leads as new Leads in Workbooks CRM | |
| Create tasks in Workbooks when new credit notes are posted | |
| Create survey responses from SurveyMonkey as tasks in Workbooks CRM |
If a relevant Zap template does not already exist, then use the ‘MAKE A ZAP!’ button on the Zapier website.
First, give your new Zap a name. You will then be taken through a few steps to set up the Trigger and Action.
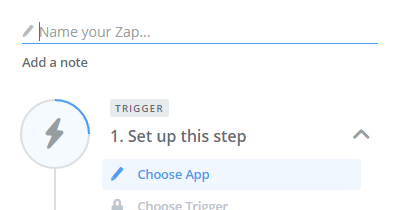
Trigger
1. Choose the Trigger App
This is the App in which the triggering event will occur. In this example, we want every new Organisation created in Workbooks to create a new Customer within QuickBooks Online, so the Trigger App is Workbooks.
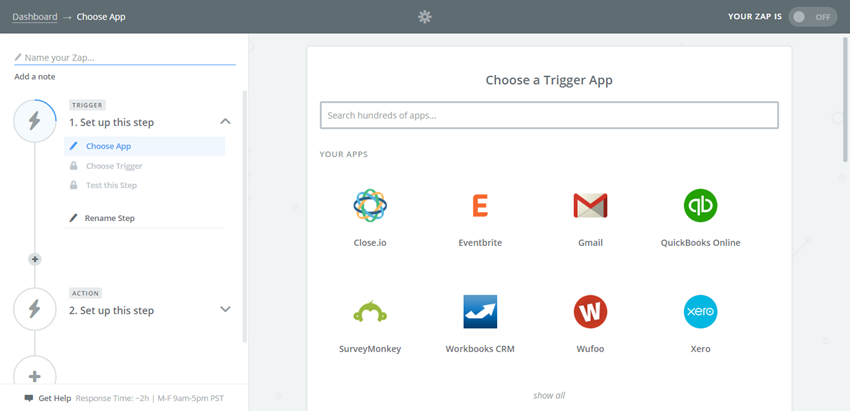
2. Choose the Trigger
You then need to choose the Trigger itself, so in this example we will choose ‘New Organisation’. Then click ‘Save + Continue’.
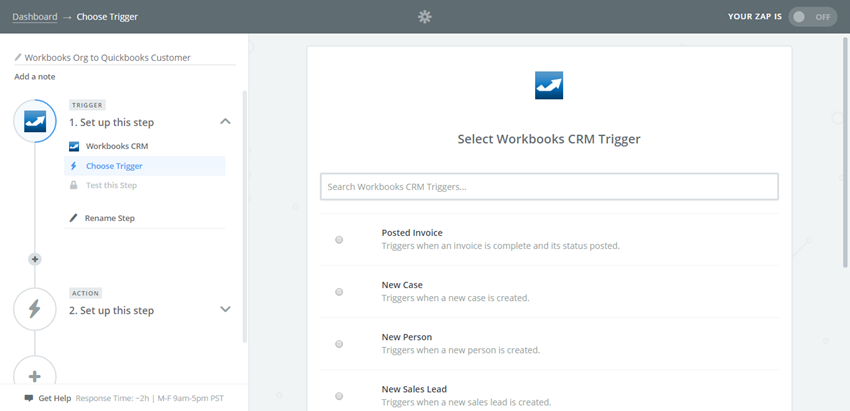
3. Choose the Account
Zapier then needs to connect to the appropriate account. If you have previously already connected the appropriate account, you will see it listed here. Use the ‘Test’ button to check that the connection to an existing account still works.
You can click the ‘Connect a New Account’ button to link a new account. Apps can connect to Zapier in different ways; some simply require your login details, whereas other require an API Key. For steps on how to connect to your Workbooks Account, see here.
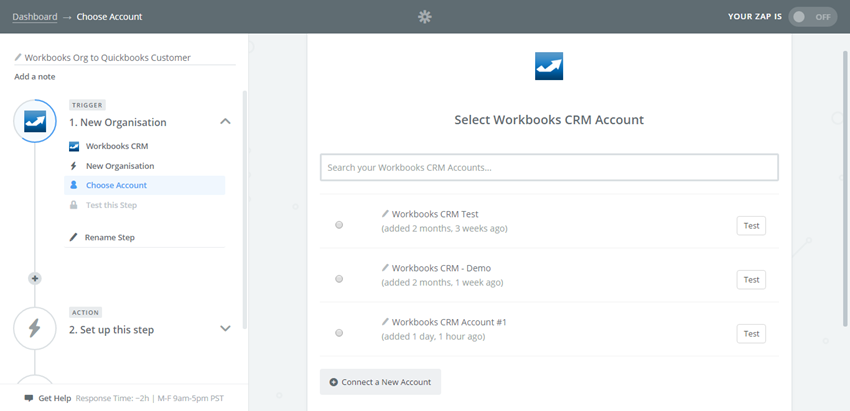
4. Test this Step
Zapier will then fetch a record from the relevant record type. It will pick up the last record that was created; you do not need to generate a new one unless one does not exist already. The data from the record that it returns will be used as sample data to help you set up the rest of your Zap.
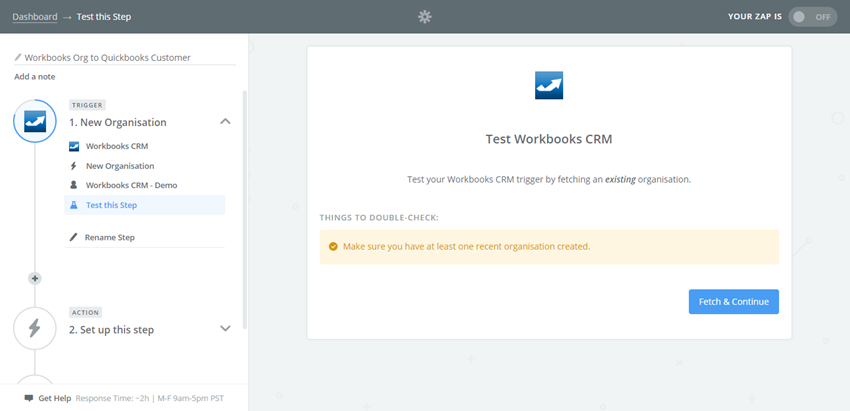
Action
1. Choose the Action App
This is the App that the data is being copied across to, in this example, QuickBooks Online.
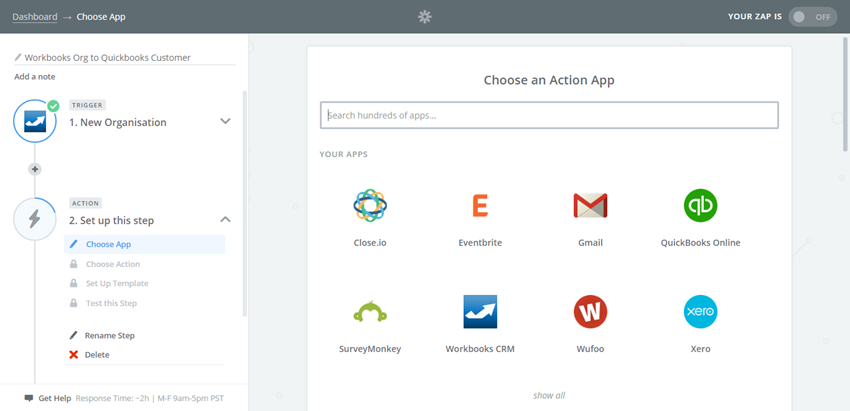
2. Choose the Action
Select the Action that corresponds to how the data is to be used, in this example, we want to ‘Create Customer’.
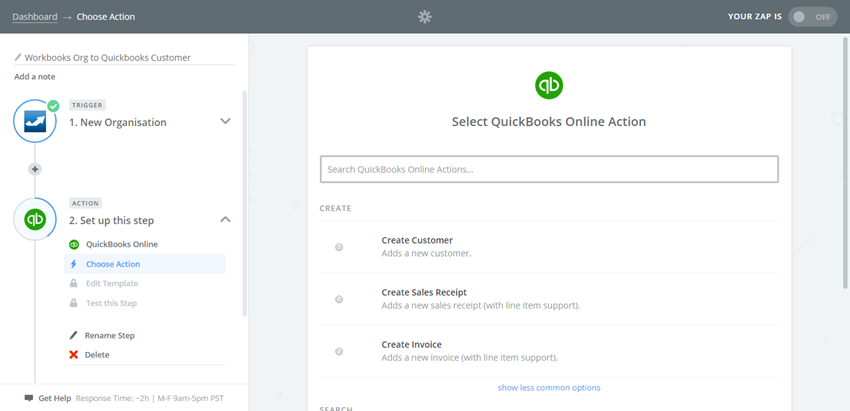
3. Choose the Account
Again, select an Account from the list, or add a new one. Use the ‘Test’ button to check that the connection works.
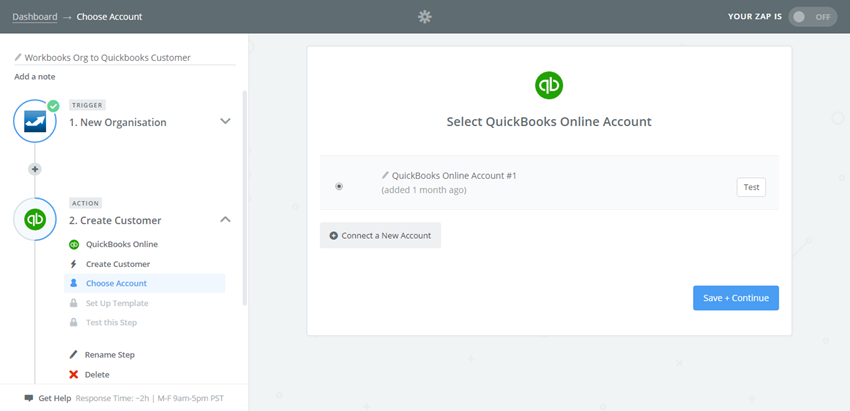
4. Set Up The Template
You can now set up the field mappings so that Zapier knows exactly where to put the data. You can either type a fixed value into the field, if it should always be set to the same value, or you can use the dropdown to select a value. If you know the name of the field you are mapping to, you can use the Search functionality.
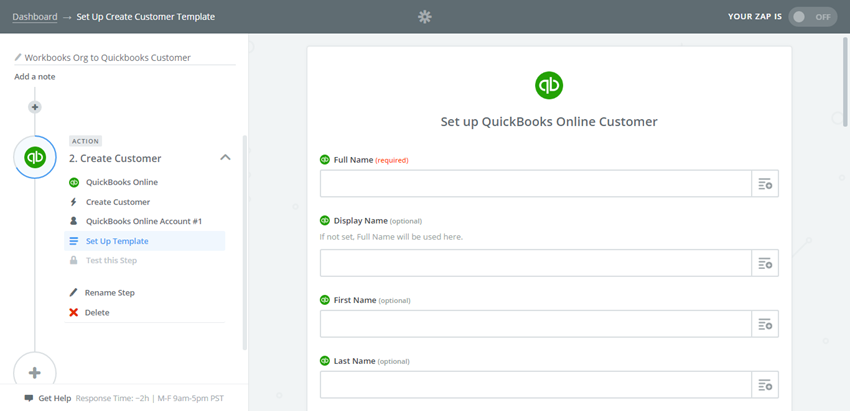
For some fields, the dropdown will only display a list of all of the available fields from the Trigger App. The corresponding data from the example record that was fetched earlier will be displayed next to each field, making it easier to identify which field you want.
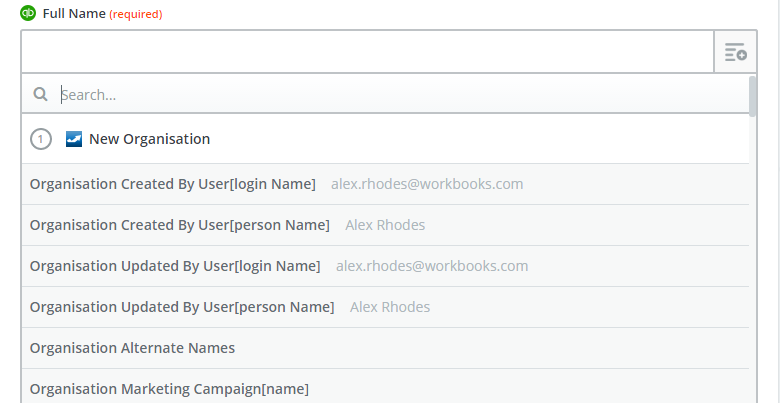
Others might offer you picklist values from the Action App. For example, the ‘Currency’ field gives you a list of the Currencies available in QuickBooks Online, or you can choose ‘Use a Custom Value’ and instead map the currency from a field from Workbooks.
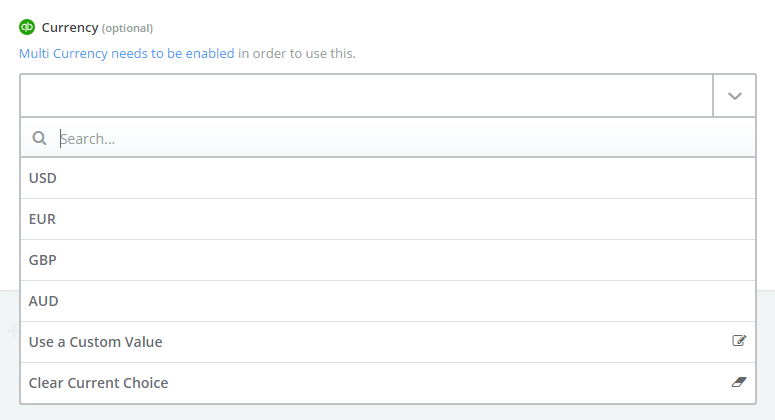
5. Test this Step
Zapier will now use the example record that it fetched earlier, plus the mappings that you just set up, to carry out the Action and ensure that no errors are sent back. You will first get a summary of the field mappings and the corresponding data. Once you are happy, click ‘Create & Continue’.
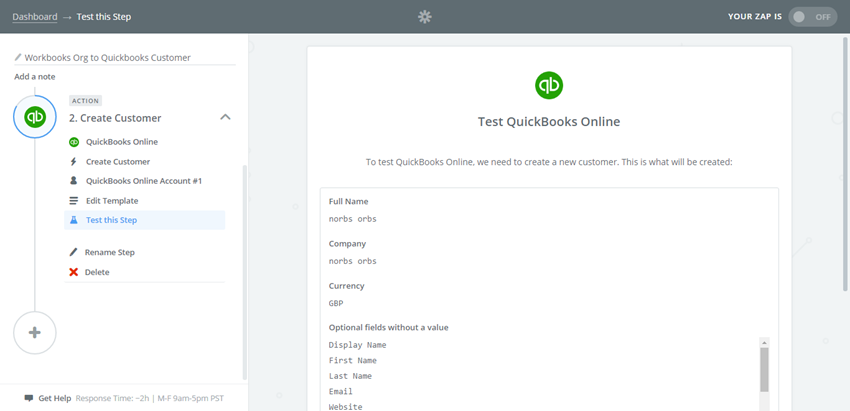
If unsuccessful, you should get an error message explaining why the Action could not be carried out. You should go back to the Template to amend it as necessary before testing again. If successful, you will get a success message and can click ‘Finish’.
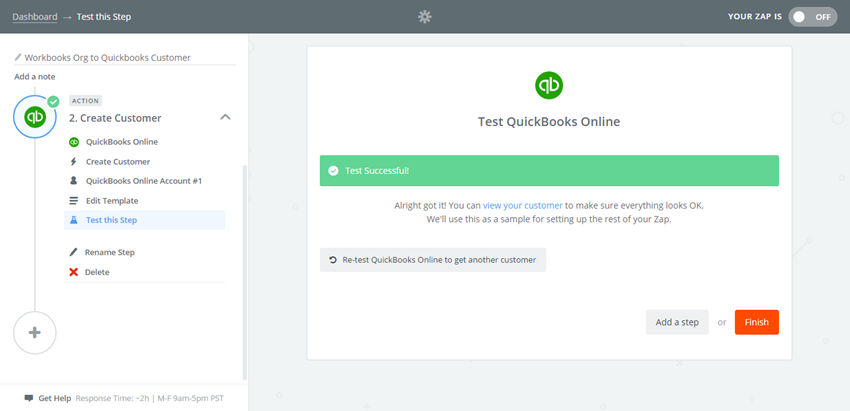
6. Turn on your Zap
Finally, you can turn on your Zap.