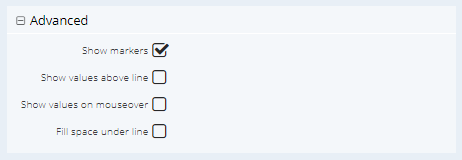Line Charts
To generate a Line Chart, you will first need to create a Report that can be broken down into segments easily, such as our Template Report, Template – Sales – Total Performance, which shows the value of won Opportunities split by Sales Rep for each month
Once you have run the Report you will have the option to Chart this View; selecting this will generate a new window.
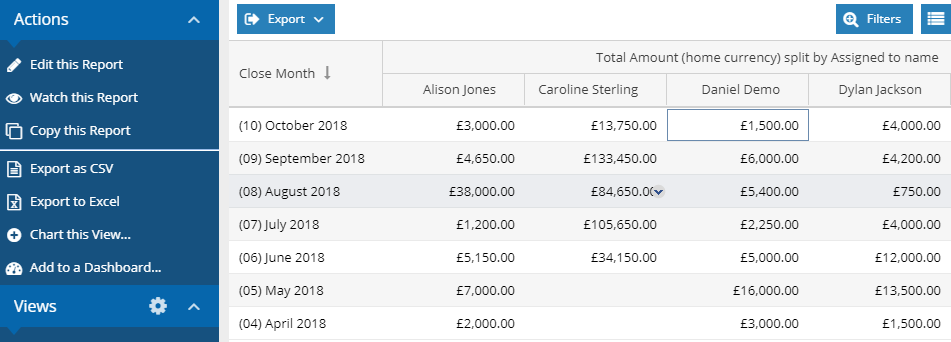
From this window you can select the type of chart you wish to create, to create a Line Chart select the Create a line chart option.
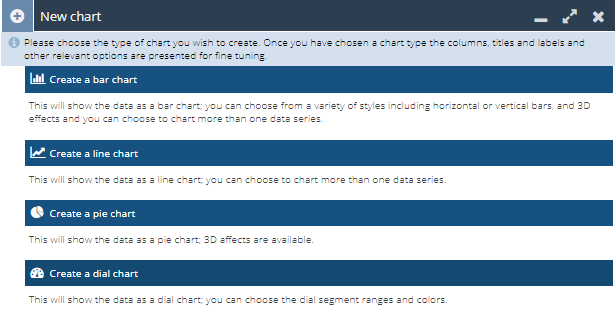
Data series (vertical)
Column – Select which columns on your Report will be represented on the vertical axis of the Chart. You will only be able to select columns from the Report View that contain numeric results. This checkbox is multiselect allowing you to see multiple columns from the report in a single Chart.
Axis name – By default the Chart will use the column label as the name for the Axis, however this can be overwritten with a different value by updating this field.
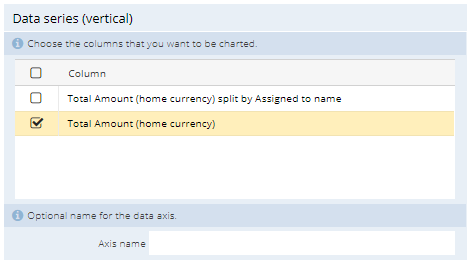
Category (horizontal)
Label column – Select the column of the report that will be used as the horizontal axis of the Chart, normally this will be the Grouping Column used within the Report.
Axis name – By default the Chart will use the column label as the name for the axis, however this can be overwritten with a different value by updating this field.
Advanced
Label orientation – Change whether the labels along the horizontal axis are displayed horizontally or vertically when the chart is generated. Vertical may be preferred if you have a large number of bars on the report, or the axis labels are long.
Sort labels by – This will change the order that the bars appear in the chart, by default this will use the order set in the Report.
Sort labels direction – If you have changed the ‘Sort labels by’ setting, the direction of sort can be changed between ascending and descending.
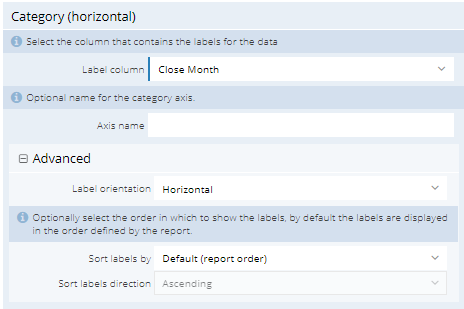
Legend
Show legend – Enabling the legend allows creates a box on the chart informing you what each coloured column is associated with in the report. The legend can also be used to remove bars from the chart for more detailed comparisons
Position – The legend can be placed around the the chart; by default this will be set to be positioned under the chart, but can be moved to either be above or to the left or right of the chart instead.
Layout – The legend can be wrapped so that all of the values appear in the chart window, however this may mean that values appear over multiple lines, reducing the size of the chart. Alternatively, they can be set to a single row and you will have the ability to scroll offscreen to find the required value.
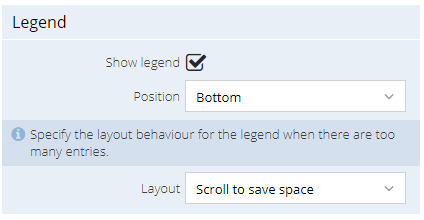
Styling
Palette – Choose from a number of colour palettes; this will determine the colour in which the bars will appear in.
Reverse the palette – Bars will be coloured in the order of the palette; if you do not want to use the first colour you can reverse the palette and use the final colour instead.
Vertical lines – Apply grid lines along the vertical axis; these can be used to better mark values on the chart for easy analysis.
Vertical axis marks – Choose whether you would like the vertical axis marked at intervals to show allow you to see where the values are on the chart.
Vertical axis labels – It is possible to remove the value labels from the vertical axis; this setting may be used if you are interested in overall trends rather than the actual numeric values.
Horizontal lines – Apply grid lines along the horizontal axis, these can be used to better mark values on the chart for easy analysis..
Horizontal axis marks – Choose whether you would like the horizontal axis marked at intervals to show allow you to see where the values are on the chart.
Horizontal axis labels – It is possible to remove the value labels from the horizontal axis; this setting may be used if you are interested in overall trends rather than the actual numeric values.
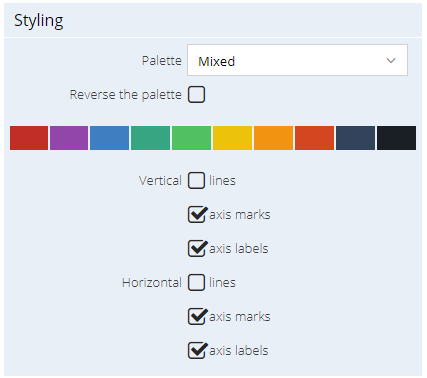
Advanced
Show markers – This is checked by default and shows the value points on the chart – turning this off removes the marker and only shows the line. This may be better used for charts with a large number on the chart or where you are looking at data trends.
Show values above line – Show the value from the report above the marker.
Show values on mouseover – Report values are initially hidden on the chart but mousing over a marker will cause the value to appear.
Fill space under line – This setting highlights the area under the line on the chart.