Workbooks DQ
NOTE: Workbooks DQ is not available on mobile or tablet devices.
Introduction
Workbooks DQ is our all-round solution for merging People and Organisation records en masse; it has been developed in partnership with DQ Global, and is available as an optional extension for Workbooks. This tool allows you to review your entire database for duplicates, using complex matching rules. The tool can do fuzzy matching, and can compare multiple fields for better duplicate identification, plus once duplicates are identified, can compare the data across the matching records to produce the best final master record.
There are two versions of Workbooks DQ: Foundation, and Master. The main difference is that the Master licence includes:
- Auto-Mastering – Best record detection through definable rules.
- Auto-Filling – Auto-population of the master using data field values from duplicate records using definable rules.
- Auto-Merging – Safely auto-merge duplicate records
- Scheduling – Automatically run merge sessions on a schedule of your choosing, without the need for manual intervention.
Getting Started
Start by enabling the ‘Workbooks DQ’ module (within Start > Configuration > Account Settings > Licences & Modules). Then ensure that the relevant users have the right capabilities enabled, depending on what role the User will take:
- Workbooks DQ Administrator – this will give the User full admin rights in DQ, so they can manage the default matching rules and mappings, set up match sessions etc.
- Workbooks DQ Reviewer – this will only give the User access to view existing match sessions, review the results of match sessions, and accept and merge the results.
- For full details of the differences between the roles, see the DQ Wiki.
- View Data Quality jobs and Manage Data Quality jobs – this will give the users access to the DQ Landing Page in Workbooks, and allow them to complete merges.
Once this has been done, Workbooks DQ is accessible from Start > Bulk Actions > Data Quality.
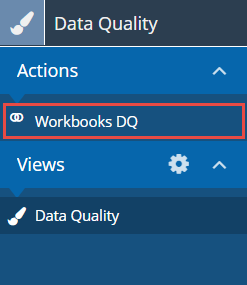
Select ‘Workbooks DQ’ to see the screen below:
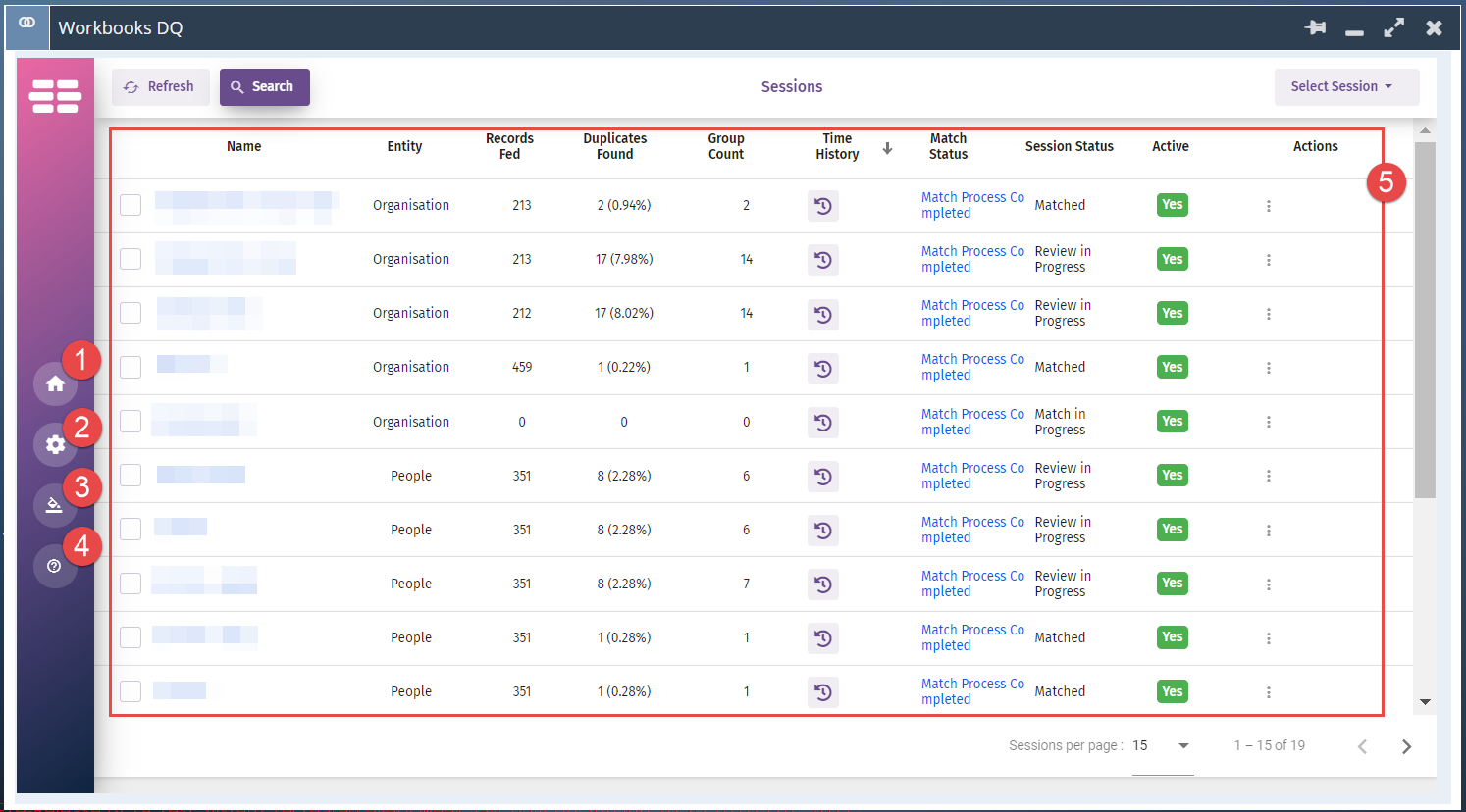
- Home – used to return to the Workbooks DQ home screen
- Settings – here you can access and amend your Match Groups, Master Record Rules, etc.
- Change Theme – choose from a number of pre-set styles for the side banner and highlight colour within the Workbooks DQ interface
- User Guide – the DQ Wiki can be accessed from here, providing detailed information on the functionality
- Home screen – when you first access Workbooks DQ, you will see a list of all of your previous DQ merge sessions and their statuses
How it works
NOTE: We highly recommend that you test this functionality on a copy of your database before using it on your live system.
You can use Workbooks DQ to de-dupe and merge People and Organisation records, but not Sales Leads. Within DQ you’ll get the option to run a merge session on all People/Organisations, or you can choose a subset of your data using reports. Any Report you build must have the Category set to DQ so that it can be identified by the tool. The Report must also contain a column for the Object Reference of the People / Organisations, as this is what the tool will use to load those records into the merge session.
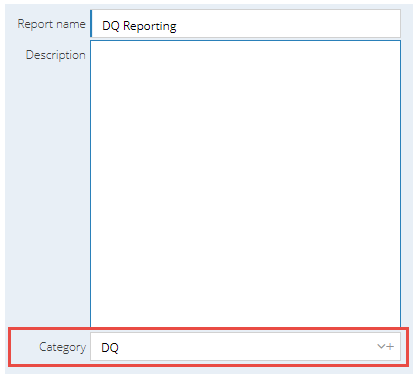
You then determine your matching and merging rules within the Workbooks DQ interface – it’s important to note that while the rules that dictate the merge are selected within Workbooks DQ, the actual merge itself is done in Workbooks.
Best Practice
- To ensure that your Workbooks DQ settings meet your requirements, we recommend first testing against a subset of data by creating a report that narrows down the selection of records (e.g. People whose name starts with A).
- If you have an integration with another system, which is dependent on unique ids or reference numbers, make sure you include these fields in your matching rules, so that you don’t accidentally delete records used by the integration.
- If you have lots of customer transactions in your system, you may want to first run a merge on the records that are related to those transaction documents. That way, you know these records are the ‘masters’ and can happily merge any other records into them.
You can find more information on how to use Workbooks DQ and how to configure it on DQ Global’s help page here.
REMINDER: You will need to log into DQ when your contract renewal is due to ensure scheduled merges keep running.