Retrieve Webcast Data
After the Webcast has completed in ON24, the integration will automatically update Workbooks with information about the session. A Scheduled Process called “ON24 – Retrieve Webcast Data” is used to retrieve the data which includes:
- Who attended and their email address
- What questions each attendee asked
- Online Activities to attribute a score to each Attendee / Absentee
- Sync survey responses captured during the Webcast into Online Activities
Event Attendees Statuses
ON24 provides a list of people that attended the Webcast session after it has completed (where the Event End date/time has passed). For each Webcast Attendee, the integration searches for a corresponding Event Attendee that has a matching email address. If a record is found, their Status is updated to Attended. Any remaining records where the Status is still set to Registered, will then be updated to Absent.
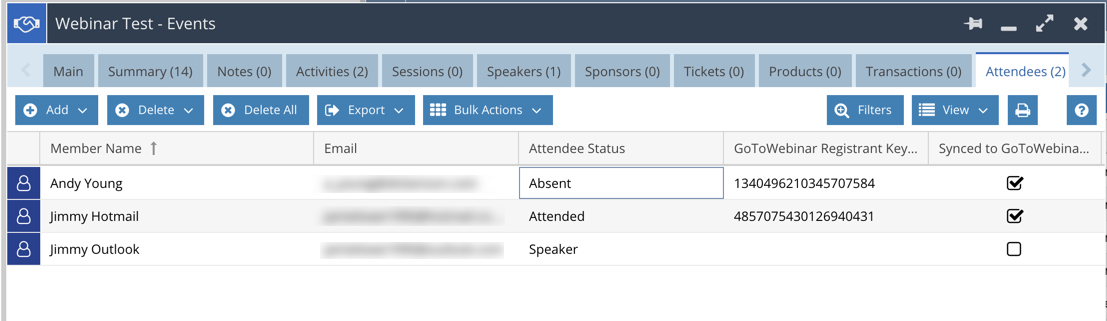
NOTE: Attendees that were added directly into the Webcast via the ON24 UI and not invited by the Workbooks integration will not be updated in Workbooks. Event Speakers statuses will also not update automatically.
In addition to the above, a Workbooks Event can be configured to automatically send out Attended or Absent emails for each Event Attendee record to follow up after a Webcast. See here for further information.
Attendee Questions
As an Attendee to a Webcast, ON24 allows the person to ask questions during the session. The organiser can either answer the question during the Webinar or defer to after the session. Any question that is asked will be stored as an Activity in Workbooks as follows:
| # | Workbooks Field | Value | Notes |
|---|---|---|---|
| 1 | Name | Set to “Webcast Question – X” | X is the Workbooks Event Name |
| 2 | Description | The question asked during a session | |
| 3 | Primary Contact | The attendee who asked the question | |
| 4 | Due Date | Set to TODAY’s date | |
| 5 | Activity Type | Webcast Question | |
| 6 | Assigned To | Set to the value configured during installation | See the activity_assigned_to parameter on the Scheduled Process called “ON24 – Retrieve Webinar Data” |
| 7 | Question Answer | Set to the answer given during the session (if applicable) | |
| 8 | Activity Status | New / Complete | If an answer is provided, the “Complete”. Otherwise, “New” is used. |
| 9 | Completed Date | Set to TODAY’s date or blank | Only set if the status is “Complete”. Otherwise Blank. |
Workbooks users can be subscribed to Queues to notify them of when a new record is added to that Queue. This can be used to drive further workflow to follow up with the attendee after the session as part of your own business process.
You may wish to configure a specific Task Form Layout for this type of Activities. Add a Layout Rule on the Activity Type field = “Webcast Question”.
Online Activities
Online Activities are created for each Event Attendee where their status was Registered.
These are the fields set on each Online Activity record:
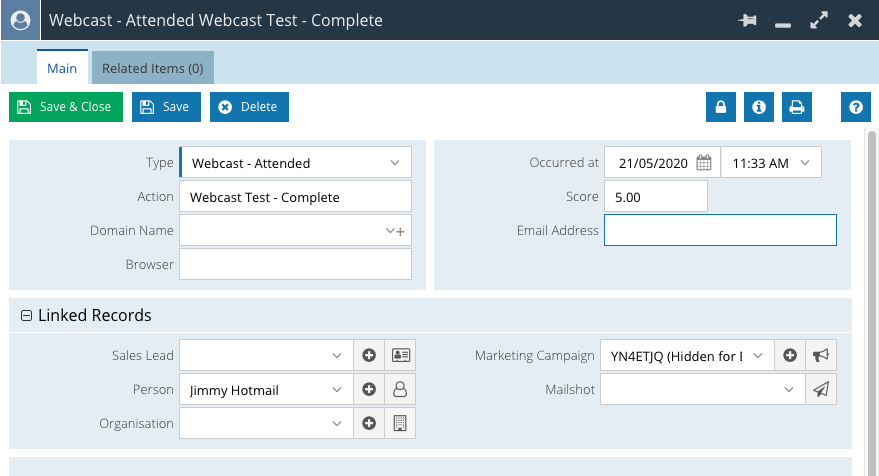
The Score field value is configurable based on whether the person Attended or was Absent from your Webcast. On the Event, set these fields with a value:
- Attendee Score
- Attendee Absent Score
When an Online Activity record is created, the value is looked up from these fields to set the Score field value.
These records can be used to drive other business processes. For example, measuring engagement via a scoring mechanism, you can drive automatic creation of an Opportunity record at a given threshold using the Workbooks Process Engine and a bespoke script to meet your business needs.
Survey Responses
An ON24 Webcast can be configured to allow a survey to be completed during the session. When this process runs, any survey responses are stored in Online Activities. The questions and answers captured are stored within the Form Submission JSON field in a format similar to:
[{"question":"How did you find our webcast today? (Rate 5=high to 1=low)","answer":"4"}, {"question":"Rate the Speakers (Rate 5=High to 1=low)","answer":"4"}, {"question":"gsv_event","answer":"EVENT-106"}]
The integration adds an additional “question”/”answer” with the question set to “gsv_event” and the answer set to the Object Reference of the Event. Workbooks automatically creates a related item between the Online Activity and the Event which is visible under the Related Items tab. The Online Activity will also be related to the Person (Attendee) that filled out the survey. A grid is generated when the Online Activity is opened which displays the question and answers captured in an easier to understand format:
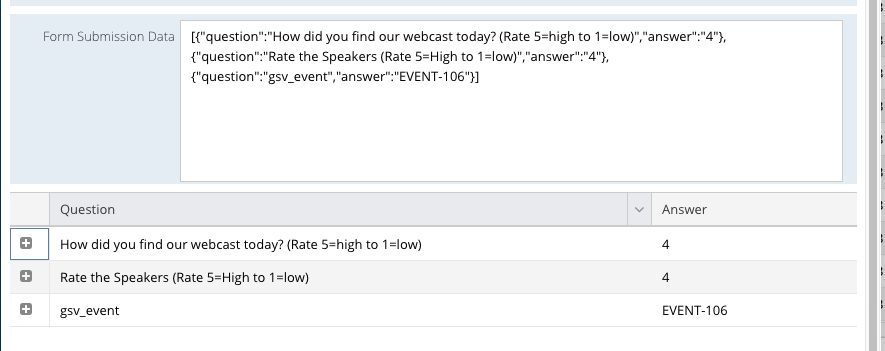
The Timestamp of the last processed survey response is stored in the New Survey Last Checked field on the Event. This is then used in the process called “ON24 – Retrieve Survey Data” to check for new surveys after the Webinar has completed.
At this time, the Survey Responses grid is not reportable. We have provided an example script in our Script Library to store the Survey Responses in Custom Records to achieve this. See here for more details.
Poll Data
An ON24 Webcast can be configured to publish polls during a Webcast session. When this process runs after the session, any poll responses are stored in Online Activities. The questions and answers captured are stored within the Form Submission JSON field in a format similar to:
[{"question":"How did you find our webcast today? (Rate 5=high to 1=low)","answer":"4"}, {"question":"gsv_event","answer":"EVENT-106"}]
The integration adds an additional “question”/”answer” with the question set to “gsv_event” and the answer set to the Object Reference of the Event. Workbooks automatically creates a related item between the Online Activity and the Event which is visible under the Related Items tab. The Online Activity will also be related to the Person (Attendee) that filled out the survey.
At this time, Workbooks does not generate a grid to format the Poll Data. The Form Submission JSON is not currently reportable. We have provided an example script in our Script Library to store the Poll Responses in Custom Records to achieve this. See here for more details.