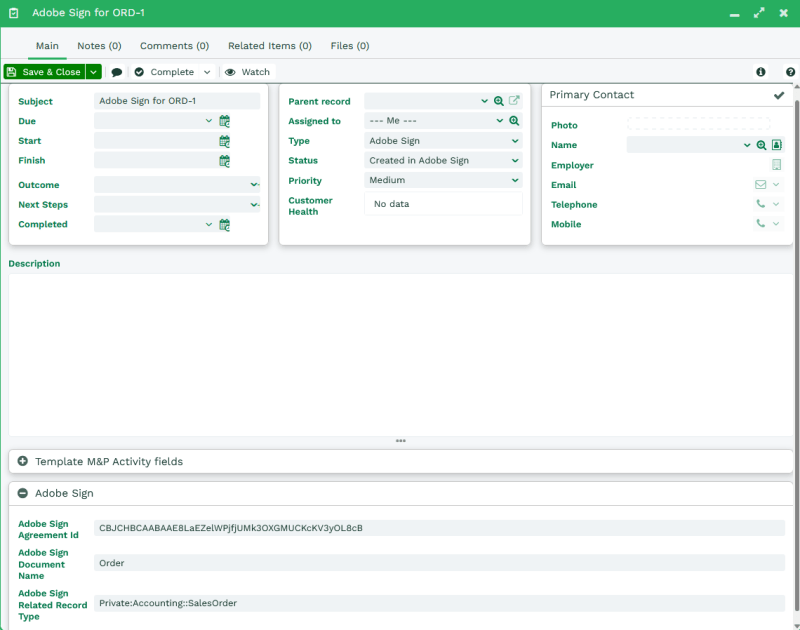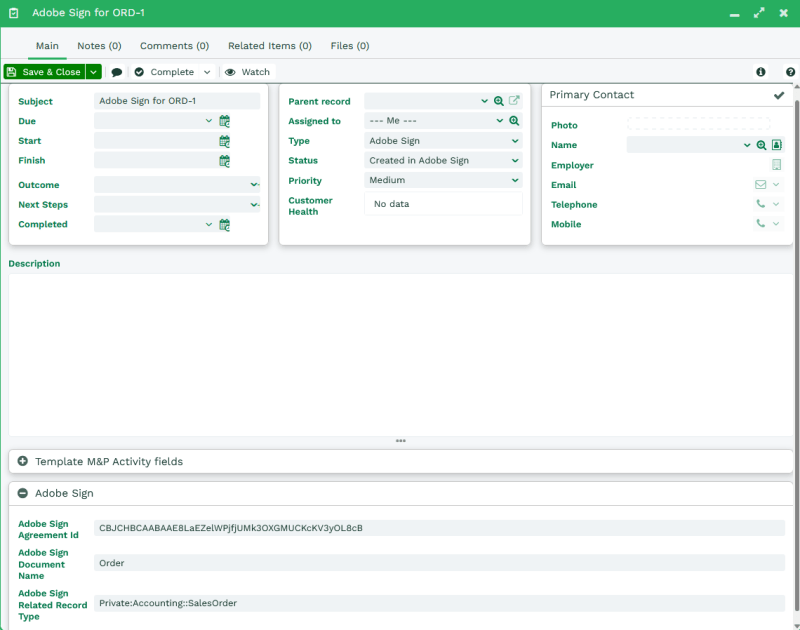Adobe Sign Fields & Form Layout Configuration
The plugin will automatically create the mandatory Custom Fields on Activities and on the Record Type selected during Installation (Order, Contract etc). These fields are as follows:
| # | Field Name | Record Type | Data Type | Field Description |
|---|---|---|---|---|
| 1 | Adobe Sign Agreement Id | Activities | Text | Stores the Agreement Id generated by Adobe Sign when a new agreement is created via the integration. |
| 2 | Adobe Sign Document Name | Activities | Text | Stores the document name as configured in the Plugin during setup. Useful to identify the status of a document if you are sending several agreements from the same record |
| 3 | Adobe Sign Related Record Type | Activities | Text | The API Name of the record type where an agreement is generated from. |
| 4 | Adobe Sign URL | Chosen Record Type e.g. Orders or Contracts | URL | A URL to the DRAFT agreement that the integration creates automatically in Adobe Sign |
| 5 | Adobe Sign | See above | iFrame | Displays the agreement in DRAFT state within Adobe Sign when the integration has been used to allow the user to complete sending via the Adobe Sign UI |
| 6 | Adobe Sign Agreement Id | See above | Text | Stores the Agreement Id generated by Adobe Sign when a new agreement is created via the integration. |
Optionally, you can also create the following fields to enhance your integration:
- Create a Dynamic Linked Item (DLI) to store the Task Id created when a new Adobe Sign Agreement is created via the integration. This DLI is optional, but it allows you to configure the integration so that users can only send a document for signature once per record.
- Create a Report Cell to display the status of a singular document as selected in the DLI field created above.
- Create a Report Grid to display multiple documents and their corresponding status if you have several documents that you wish to send from the same source record in Workbooks.
Form Layout for the Record Type selected during Installation
We’d recommend that all fields listed in the table above are made read-only (or left hidden from view) so that they cannot be changed by a user. These fields are mainly used to control the behaviour of the integration.
If you wish to show the fields, we’d recommend the following field layout, which is a one section column:


NOTE: For the iFrame Custom Field, this MUST be the last tab on your Form Layout otherwise the integration will not work.
![]()
![]()
Form Layout for Activities
The plugin also creates a new Activity Type called ‘Adobe Sign’. We suggest that you create a new Form Layout for this Activity Type, applying a Layout Rule of ‘Activity Type’ IS ‘Adobe Sign’. This new Form Layout can then be amended to suit your needs. The Adobe Sign fields that are created, are below (we would recommend that these are made read-only too):
- Adobe Sign Agreement Id
- Adobe Sign Document Name
- Adobe Sign Related Record Type
It is also worth showing the Attendees section too. This is hidden by default. You may also wish to create an Adobe Sign Record Template that sets the Activity Type to Adobe Sign by default.