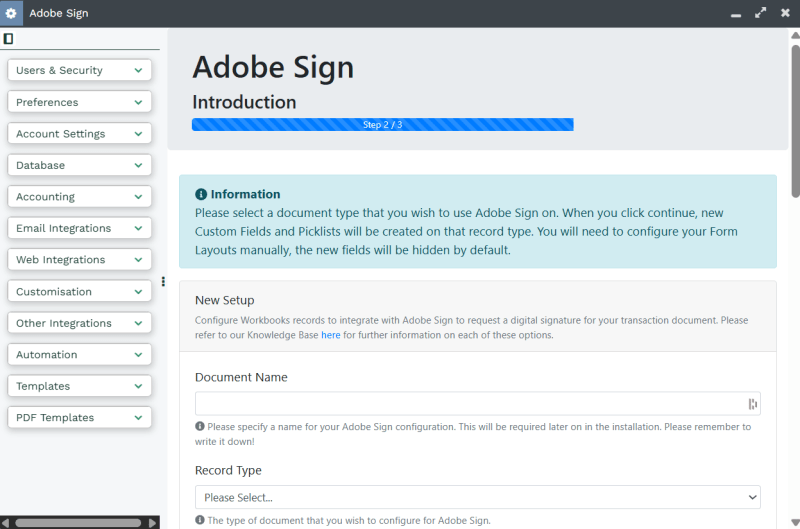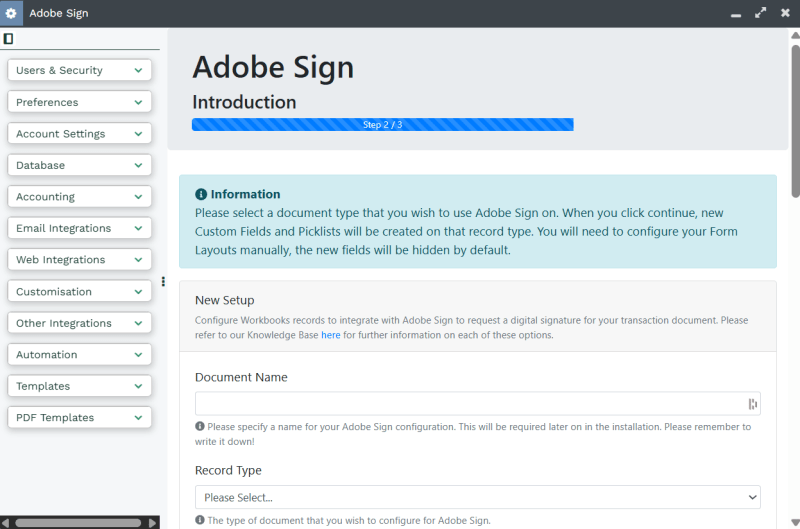Knowledgebase articles
- Welcome to the Knowledge Base
- Introduction
- Getting Started
- Preferences
- Activities
- Cases
- Introduction to Cases
- Displaying & Adding Cases
- Managing Cases
- Using the Case Portal
- Email
- Importing Data
- Leads
- Marketing
- Introduction to Marketing
- Event Management
- Compliance Records
- Spotler Integration
- What is Spotler?
- Navigating your Spotler homepage
- Introduction to GatorMail
- GatorMail Configuration
- Sending Emails in GatorMail
- Advanced Features
- Setting up the Plugin
- Viewing Web Insights Data on your Form Layouts
- Domain Names and Online Activities
- Reporting incorrect Leads created through Web Insights
- Reporting on Web Insights data
- Using UTM Values
- Why aren’t Online Activities being created in the database?
- Why is GatorLeads recording online activities in a foreign language?
- GatorSurvey
- GatorPopup
- Integrations
- SFTP/FTP Processes
- Mapping
- Docusign Integration
- DocuSign Functionality
- Adobe Sign Integration
- Zapier
- Introduction to Zapier
- Available Triggers and Actions
- Linking your Workbooks Account to Zapier
- Posted Invoices to Xero Invoices
- Xero payments to Workbooks Tasks
- New Case to Google Drive folder
- New Case to Basecamp Project
- New Workbooks Case to JIRA Ticket
- Jira Issue to new Case
- 123FormBuilder Form Entry to Case
- Eventbrite Attendee to Sales Lead and Task
- Facebook Ad Leads to Sales Leads
- Wufoo Form Entry to Sales Lead
- Posted Credit Note to Task
- Survey Monkey responses to Tasks
- Multistep Zaps
- Email Integrations
- Microsoft Office
- Auditing
- Comments
- People & Organisations
- Introduction to People & Organisations
- Using Postcode Lookup
- Data Enrichment
- Reporting
- Transaction Documents
- Displaying & Adding Transaction Documents
- Copying Transaction Documents
- Transaction Documents Fields Help
- Transaction Documents Line Items Help
- Printing & Sending Transaction Documents
- Managing Transaction Document Currencies
- Managing Transaction Document Statuses
- Setting a Blank Default Currency on Transaction Documents
- Credit Notes
- Customer Orders
- Invoices
- Quotations
- Supplier Orders
- Sagelink
- Configuration
- Workbooks Support: Your Go-To Guide
- Releases & Roadmap
Authentication with Adobe Sign
Once you have installed the Adobe Sign Plugin, a new option for Adobe Sign will be available within Start > Configuration > Other Integrations > Adobe Sign. After initial installation of the Plugin, close the Configuration window and then re-open it to reveal the option in the list.
NOTE: Enter your Adobe Sign Admin User credentials to set up this integration. If the credentials entered are not for an admin, you may experience issues with using the integration later.
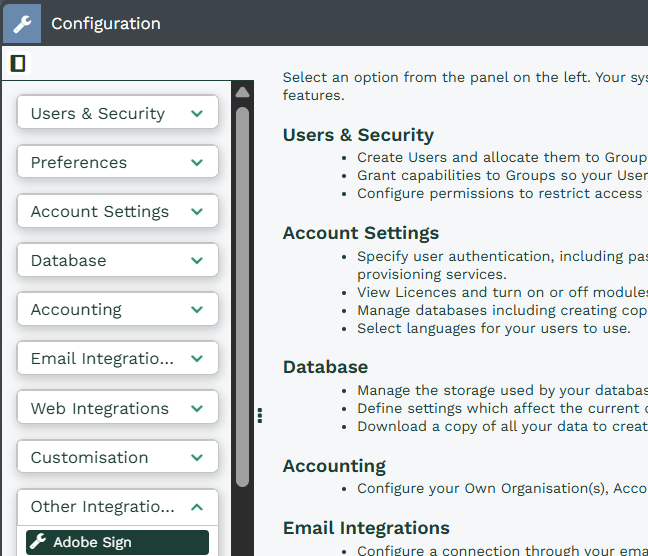
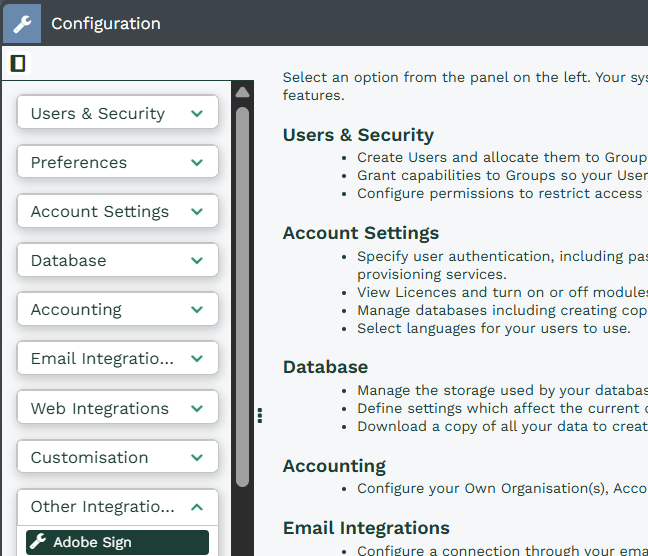
Clicking on the Adobe Sign option for the first time will require you to authenticate Workbooks to login to your Adobe Sign account on your behalf. A new window will open asking for your Adobe Sign credentials. In the Adobe Sign window, enter your credentials then click Sign In:
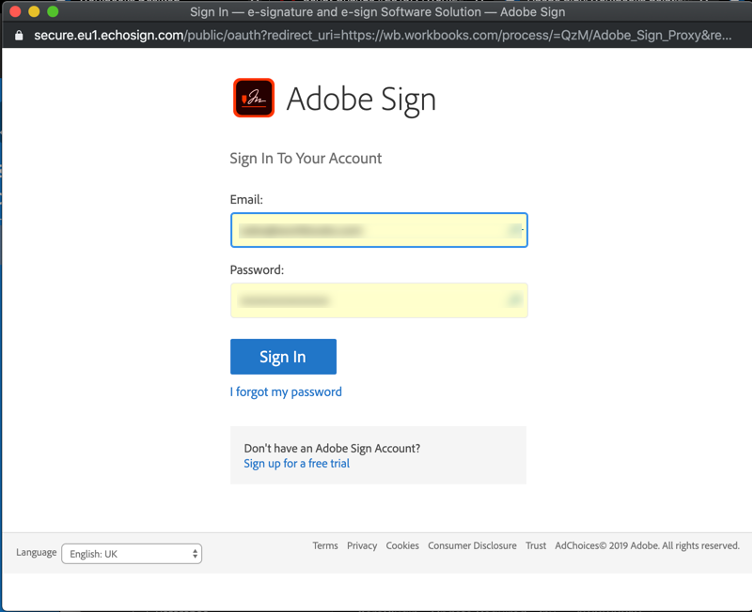
The Workbooks Plugin will show the following message until you have authorised Adobe Sign:
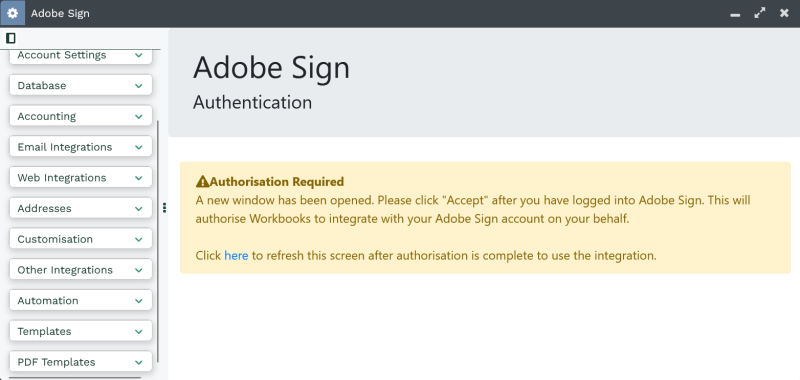
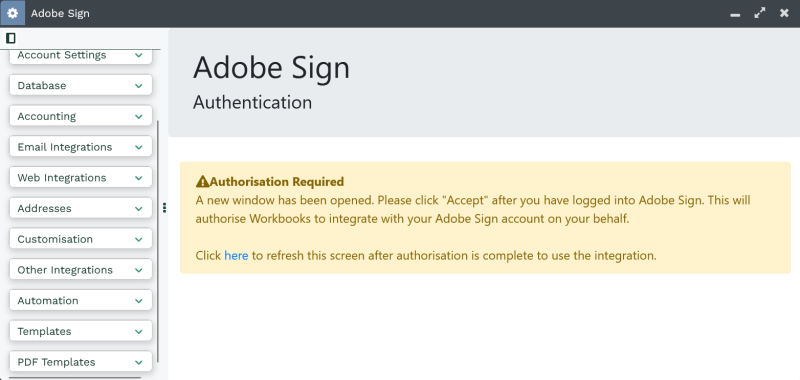
Once signed in to Adobe Sign, you will be asked to authorise Workbooks to use the credentials you have logged in with. To continue using the integration, click “Allow Access”.
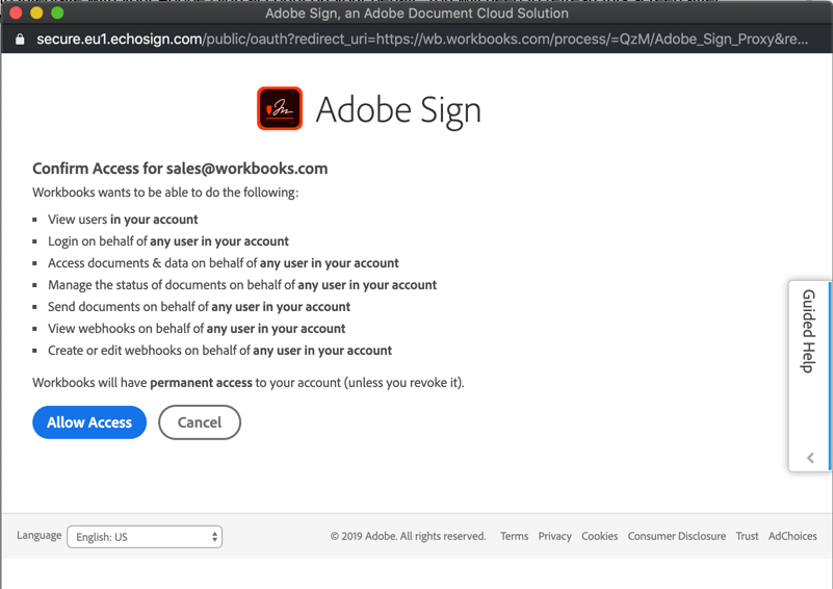
If successful, you will see the following message. After 5 seconds, the window will automatically close.
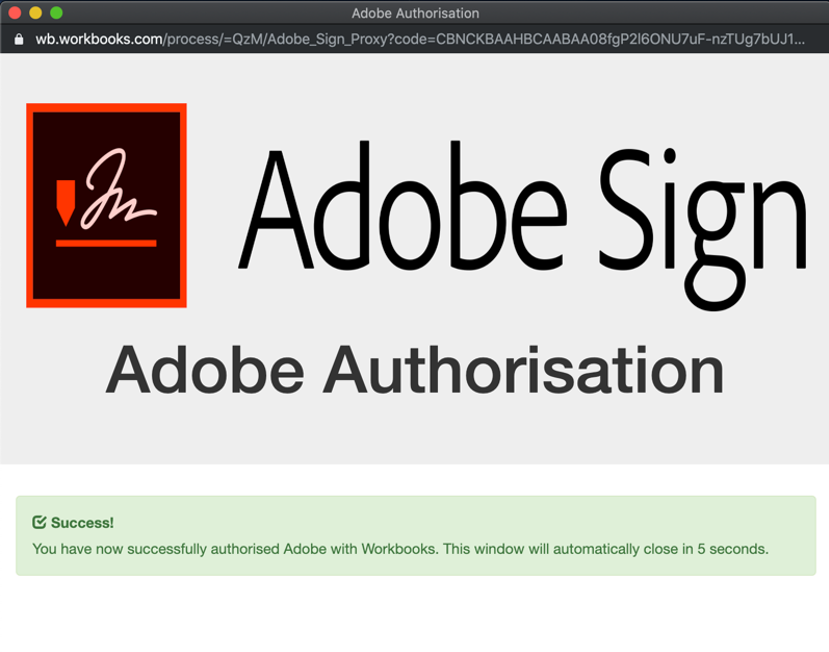
If you did not click Allow Access, you will see the following message and will be unable to use the integration:
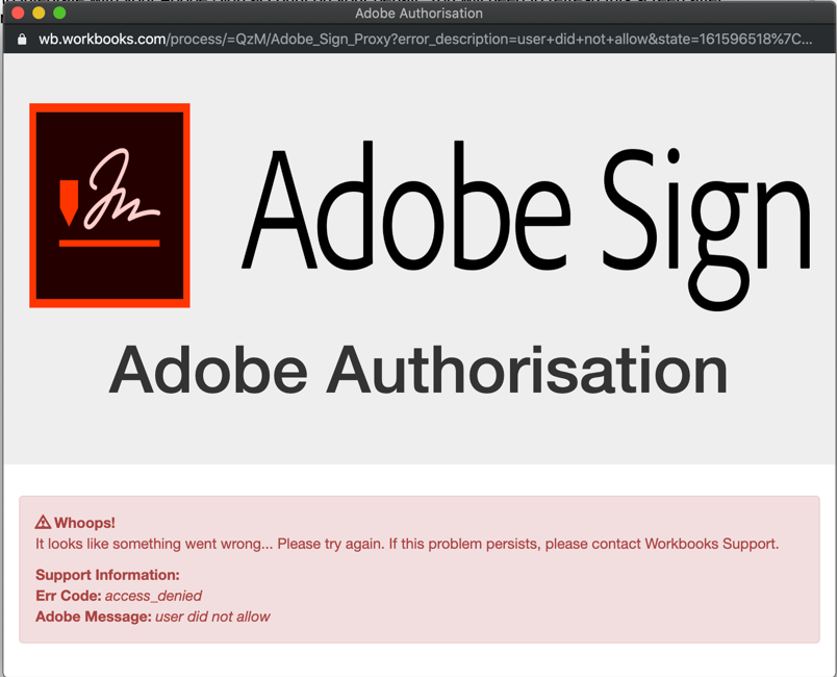
Click the Adobe Sign option in Workbooks again to reload the Plugin. You will now see a configuration screen to configure your first process button: