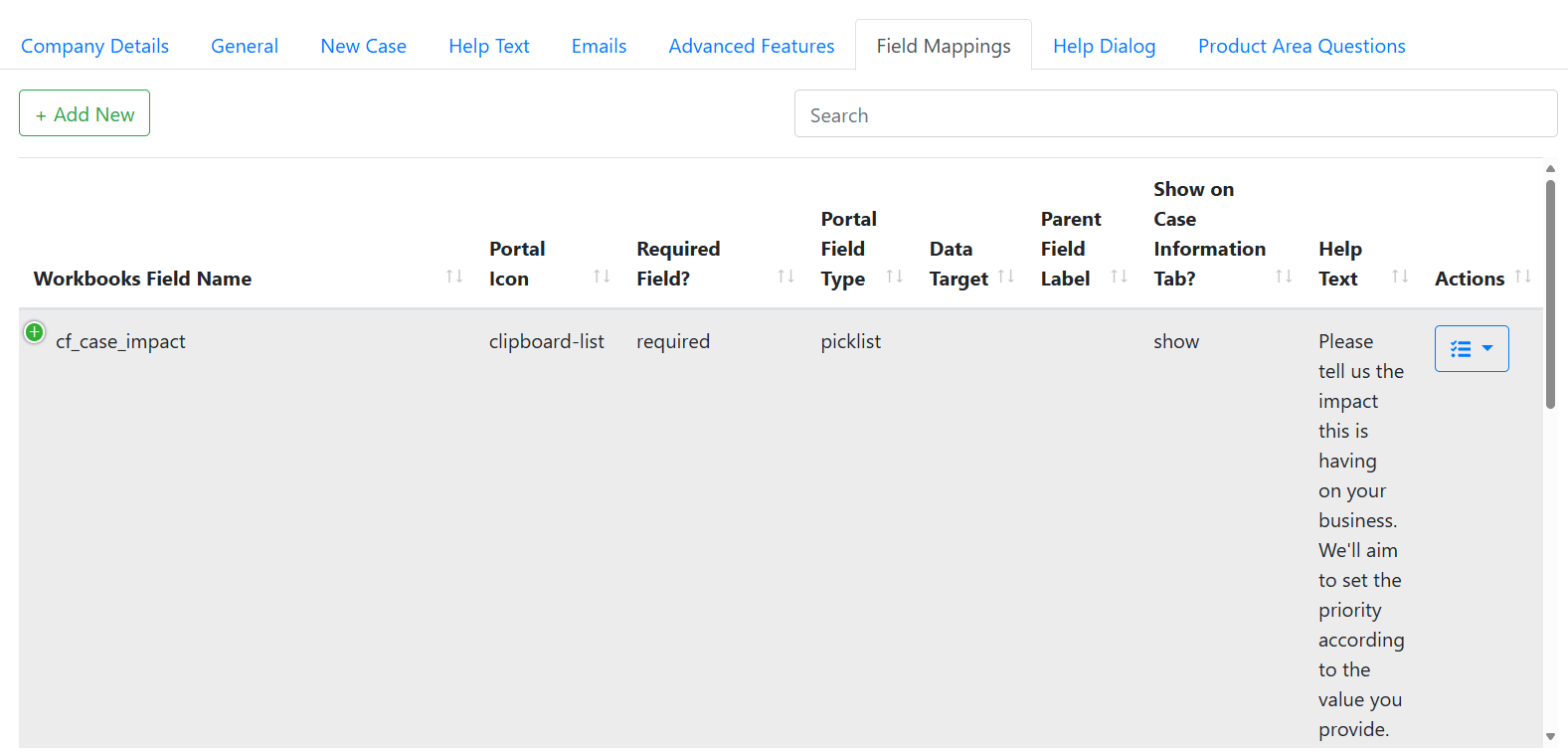Field Mappings
Configure the Case Portal to capture as many, or as few Custom Fields as required when a new Case is created under the Raise New Case tab from the navigation bar.
Note
Initially this screen is blank. By default, the Case record requires the Summary field to be populated which is pre-configured alongside a Description field and do not need to be setup on this screen. Once you have configured the required fields, click Update Settings to apply the changes. This page can revisited at any time to change the fields captured.
To add a new Field Mapping, click Add New. The following settings must be populated for each field mapping that is configured.
- Workbooks Field Name: This is a list of the available fields in Workbooks on a Case record. When a user provides a value in this Portal field and clicks “Create Case”, the value provided will be mapped to the chosen Case Field.
- Portal Icon: Each field in the Case Portal can have an icon beside it. We’ve provided a handful out of the box, but if you know about Font Awesome, then you can override these values later in API Data.
- Required Field?: Decide whether this field in the Case Portal is required before the user can submit a new Case. If the field is required in Workbooks, then you should configure it to be required on the portal too.
- Portal Field Type: This is the data type of the field within the Portal – the Portal currently supports Text, Picklists (populated with a Workbooks Picklist), Dates (Date Times) and Dependant Picklists. It should match the data type in Workbooks. For instance, do not provide a text field in the Portal for a field that is a picklist in Workbooks as the Case creation would fail if the user doesn’t enter a valid picklist value.
- Data Target (Dependant Picklist Source): The data target is the field that is populated with values based on the selection from the data source. For example, it might be a list of Machine Models available under a selected Machine Family
- Parent Field Label (Dependant Picklist Target): This value is used to display placeholder text in the data source field to guide the user on which field that they need populate to make selections available.
- Show on Case Information Tab?: Selecting “Show” on this picklist will show the field on the “Case Description” tab when a user is viewing the case if there is a value in that field. If the field is blank, then the field will not be show, regardless of the setting chosen here.
- Help Text: Enter the text that will appear underneath the field to guide the user on what information they need to provide when they are raising a new case.
- Field Sort Order: The sort order of this field when displayed on the “Raise New Case” screen. Enter a value starting at 1. If left blank, fields will be sorted in the order that they are added.
Advanced Example: Dependant Picklist (Dependant Picklist Source & Dependent Picklist Target)
The Case Portal supports dependant picklists. Currently, these will only work if the Custom Field uses an API Data type report. Dependant Picklists require a little more thinking about than normal fields as you need to configure Workbooks Cases with the constrained Custom Fields first – see here for further information on this. Let’s take an example of Car Manufacturers and their corresponding models to illustrate how to configure the Portal. Assume, we are car rental company and we want to set up a scenario where if we select Ford in the first picklist (Dependant Picklist Source), we want the second picklist (Dependant Picklist Target) to show us all car models, made by Ford. To do this in portal, you need to create two fields.
Car Manufacturer (1st picklist – Dependant Picklist Source)
- Workbooks Field Name: Choose the Workbooks Case field that this value will map to. You should have already configured a Car Manufacturer field on Cases, thus select this as the Workbooks field name value.
- Portal Icon: Choose an appropriate icon in the list
- Required Field?: Decide whether this field in the Case Portal is required before the user can submit a new Case. If the field is required in Workbooks, then you should configure it to be required on the portal too.
- Portal Field Type: Set this to be Dependant Picklist Source
- Data Target: When you select a value in this picklist, the dependant values will be retrieved from the Workbooks configuration and populated into this picklist within the Portal. Therefore, in this example, we should select Car Model. Again, you should have already configured this as a field in Workbooks, otherwise it will not be available in the list to set as a Target field.
- Show on Case Information Tab?: Selecting “Show” on this picklist will show the field on the “Case Description” tab when a user is viewing the case if there is a value in that field. If the field is blank, then the field will not be show, regardless of the setting chosen here.
- Help Text: Enter the text that will appear underneath the field to guide the user on what information they need to provide when they are raising a new case
- Field Sort Order: The sort order of this field when displayed on the “Raise New Case” screen. Enter a value starting at 1. If left blank, fields will be sorted in the order that they are added.
Car Model (2nd picklist – Dependant Picklist Target)
- Workbooks Field Name: Choose the Workbooks Case field that this value will map to. You should have already configured a Car Manufacturer field on Cases, thus select this as the Workbooks field name value.
- Portal Icon: Choose an appropriate icon in the list
- Required Field?: Decide whether this field in the Case Portal is required before the user can submit a new Case. If the field is required in Workbooks, then you should configure it to be required on the portal too.
- Portal Field Type: Set this to be Dependant Picklist Target
- Parent Field Label: This displays as a holding message in the field until you have selected a source. The text will read “Please select a value in {parent_field_label}
- Show on Case Information Tab?: Selecting “Show” on this picklist will show the field on the “Case Description” tab when a user is viewing the case if there is a value in that field. If the field is blank, then the field will not be show, regardless of the setting chosen here.
- Help Text: Enter the text that will appear underneath the field to guide the user on what information they need to provide when they are raising a new case.
- Field Sort Order: The sort order of this field when displayed on the “Raise New Case” screen. Enter a value starting at 1. If left blank, fields will be sorted in the order that they are added.
In the portal, when you select a value in the Dependant Picklist Source field, values that match the selected option are retrieved from Workbooks and updated in the Dependant Picklist Target field on-the-fly.