File Storage Plugin
Introduction
The File Storage Plugin is available for all Workbooks customers and can be found in the Script Library. It is an easy-to-use drag and drop method to store files eg. PDFs, external Transaction Documents or photos on any type of Workbooks record.
How it works
The File Storage Plugin gives the the user the ability to easily store files on any record. With an easy drag and drop functionality, any file on the user’s computer desktop or file explorer can be copied into a field in Workbooks, which then stores this file onto the record. For example, if a Case record is used when a customer complains about damage to an item, photos can be moved into the field on the Case record for all departments to view and take the correct action, or a finance department could attach external Invoices or receipts to an Org record to show their purchase history.
Setting up the plugin
To set up the integration you must install the File Storage plugin into your Workbooks database. Click Start > Configuration > Automation > Plugins > Add Plugin.
From here, select Script Library and then File Storage
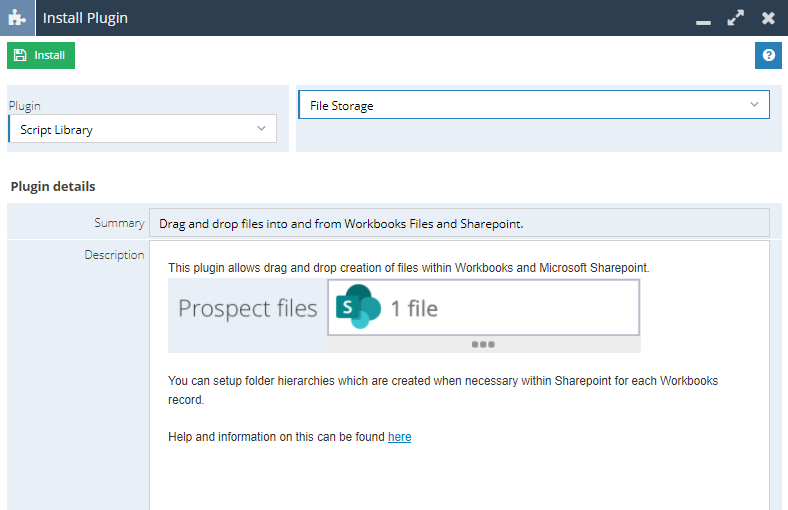
Select Install to begin the Plugin Installation.
- You will see an option to Continue. This will allow the processes in the background to install.
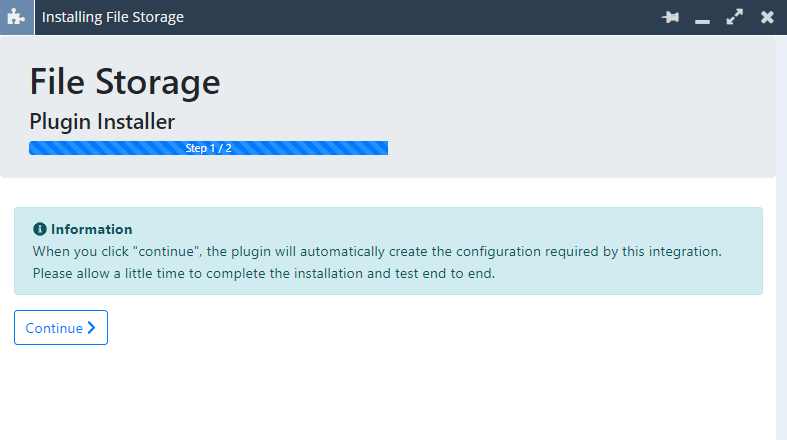
- An option will appear to set up the configuration within this setup, or by clicking Continue, it will finish the set up.
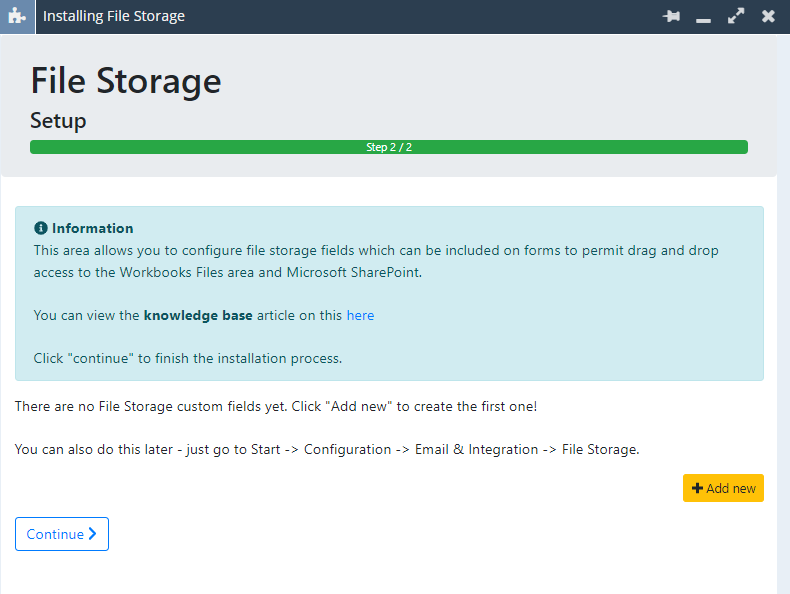
- After clicking Continue, a message will appear advising the plugin has been installed.
Then navigate to the plugin itself by clicking Start > Configuration > Email & Integration > File Storage to set up the Configuration of fields.
The same window will appear as step 2 above.
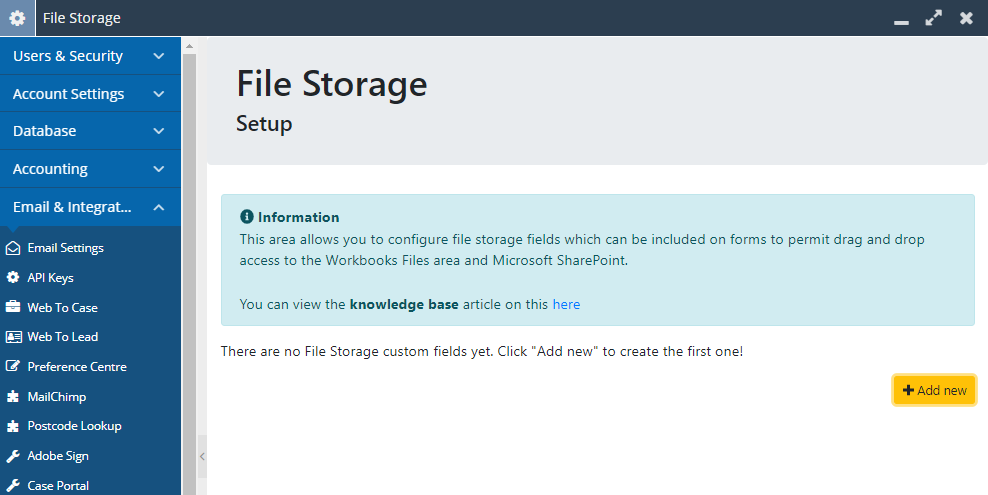
Clicking Add new will bring up another window with two fields: ‘Record Type’ and ‘Field Label’. ‘Record Type’ refers to the Record you want to see this field on, in this instance Organisations has been chosen. ‘Field Label’ is the name of the field, in this instance it has been called ‘File Storage’.
NOTE: This field can be added to any record type
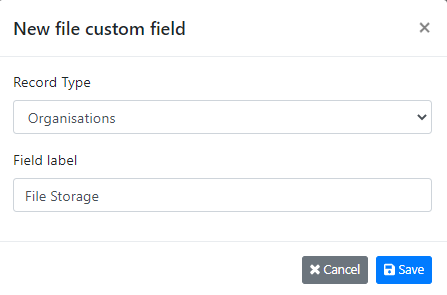
Click Save for this window to close and the field will have been created on the record chosen.
Two options are given, ‘Workbooks Files’ and ‘SharePoint’.
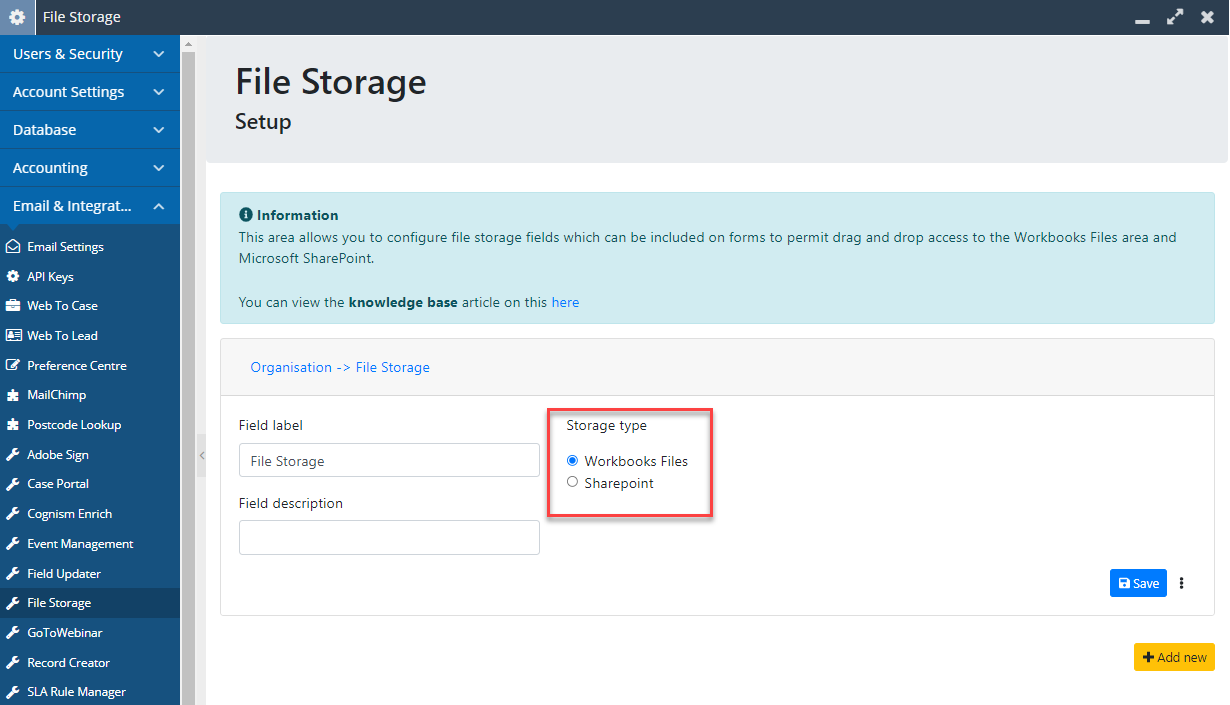
NOTE: As many fields as you like can be added. The fields can also be removed by clicking the three dots and clicking ‘Remove this field’
To use the standard Workbook Files field follow this guide here.
To use the integration with SharePoint follow the guide here.