How to add a Field to a Form Layout?
Here we are going to explain how to add a Field to a Form Layout. If you still need to create a ‘Custom Field’ before adding it to the Form Layout, you can find more information on how to do that here: Creating Custom Fields. Once the Field has been created, you can then add it to the Form Layout.
NOTE: Users will require the ‘Manage Custom Form Layouts’ and ‘View Custom Form Layouts’ Capabilities to add and remove Fields on Form Layouts.
To do this please go to Start > Configuration > Customization > Record Types > [Select the record you wish to edit] > Form Layouts > [Select the Form Layout you wish to edit] > Fields.
Here you can see the list of Fields that are available for this record type. The darker Fields represent those that are currently being ‘Shown’ within the Form Layout. At the bottom of the page as you scroll down, there will be a number of greyed out Fields. These are grey because they are not currently being ‘Shown’ on the Form Layout.
If you select the field you wish to add, it will bring up a new window that looks as follows:
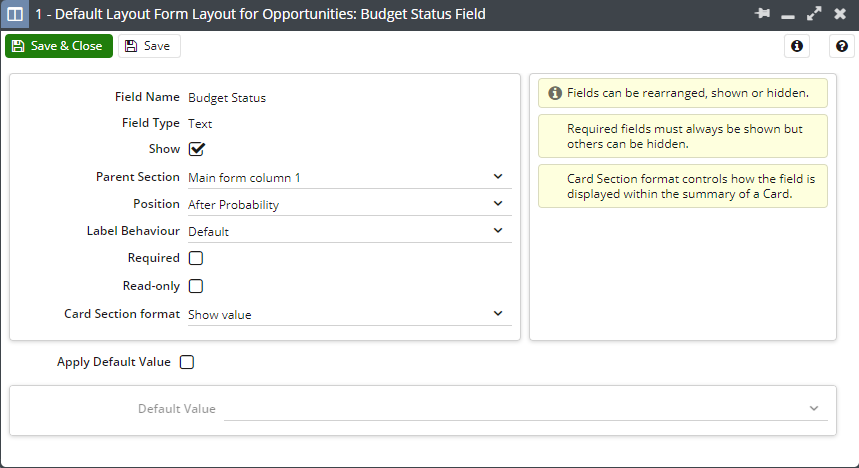
Listed below are the different sections of the form:
- Field Name: The name of the Field.
- Field Type: What type of Field it is.
- Show: A tickbox to ‘Show / Not Show’ the Field on the Form Layout.
- Parent Section: What section of the Form Layout you want the Field to be.
- Position: Where within the Parent Section you want the Field to be.
- Label Behaviour: Option to have the Field Name show next to the Field as ‘Default’ or appear Above / Below the Field.
- Required: Required fields must always be shown but others can be hidden.
- Read-only: Is the Field editable or not.
- Card Section format: How the field is displayed within the summary of a Card.
- Apply Default Value: A tickbox to and text field to set a default value if one is required.
Once you have ticked for the Field to be ‘Shown’ and where on the Form you would like the Field to be positioned by amending the above sections. You can click Save & Close to close the Window. Then click Save & Close on the Form Layout window. Revert to the Record that you have edited to make sure the Field is appearing and where you would like it to show.