Using Mapping in Reports
Using Mapping in Reports gives you advanced functionality over and above using the Nearby tab or displaying Landing Pages as maps. Reports allow you to build in much more complex criteria, or can be used in Report tabs on your records. For example, you could build your own ‘Nearby’ tab on Opportunities, so your Sales People can see the other customers and prospects in the area of the Opportunity’s Prospective Customer.
Adding Map Positions to Reports
To be able to display a report as a map, you need to add the Map Position column to your report. You’ll be able to add the Map Position for People, Organisations and Sales Leads, and can use the Map Position from the Main Address, or can drill through to the other Contact Details (‘Other locations’) to get their Map Position.
When you add the Map Position column, you’ll see it shows a ‘Map Marker’ section. This is so that you can control what displays in the popup when you click on a Map Marker; you could show Name and Address like you see in the popups on Landing Pages, or you can tailor it depending on your use of the report to show data like the Assigned To, Industry, or Account Health.
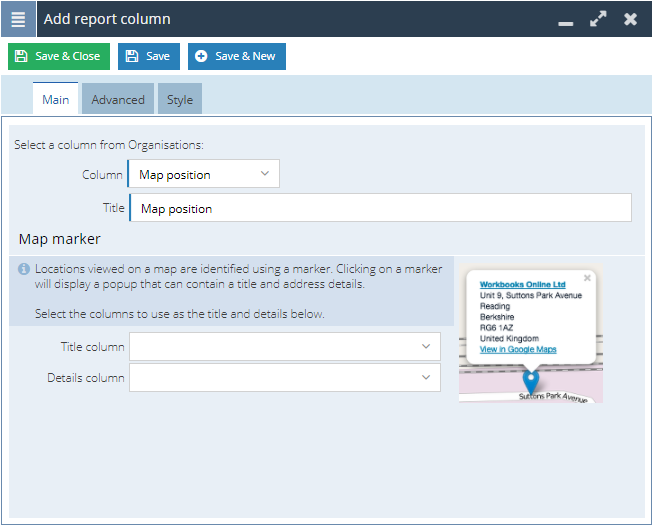
To be able to select the ‘Title column’ and ‘Details column’, you must have already added these columns to your report. They can be standard value columns or calculated columns. Here, we have used a calculated column to concatenate the Industry and Assigned To:
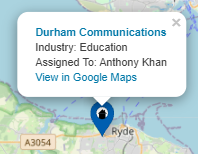
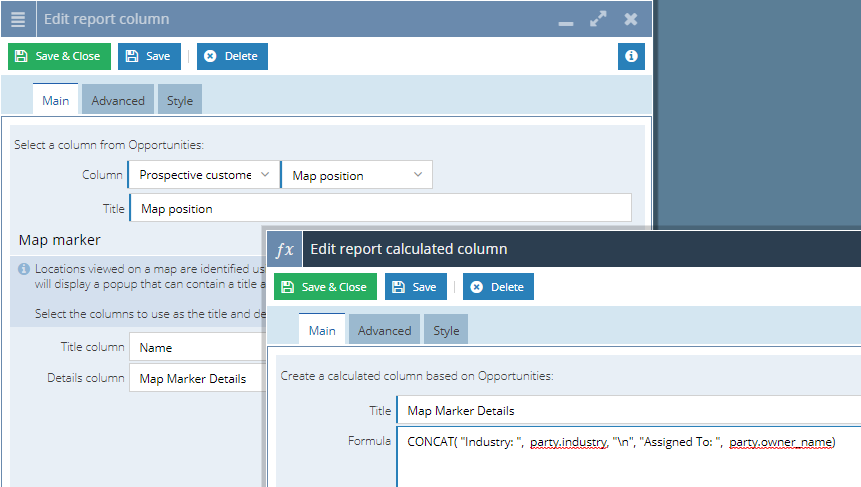
You can customise the size and colour of the pins as well as what details they show; find out more here.
Adding Criteria on Map Position
Like the filters on Landing Pages, you can constrain your report to only show records with X miles/kilometres of somewhere. You can use a postcode, town/city name, latitude/longitude coordinates, or the Object Reference of the relevant record (e.g. ORG-1 to find everything near your Own Organisation).
Finding the distance between Map Positions
If you want to establish how far suppliers / customers are located from you, there are 2 reporting functions available to help:
- DISTANCE_IN_MILES
- DISTANCE_IN_KM
These are to be used in calculated columns, and can be found in the Function picker under ‘Map position functions’.
As their names suggest, these functions will output the distance in miles or kilometres between 2 map positions. The format to use is:
DISTANCE_IN_MILES(map position latitude 1, map position longitude 1, map position latitude 2, map position longitude 2)
DISTANCE_IN_KM(map position latitude 1, map position longitude 1, map position latitude 2, map position longitude 2)
For map position latitude 1 and map position longitude 1, these can be pulled from the map position of the record you are reporting on using the ‘Map position latitude’ and ‘Map position longitude’ columns. For map position latitude 2 and map position longitude 2, you must hardcode the coordinates that you are comparing to, for example, the map position of your Own Organisation. For the Workbooks office, that formula would look like:
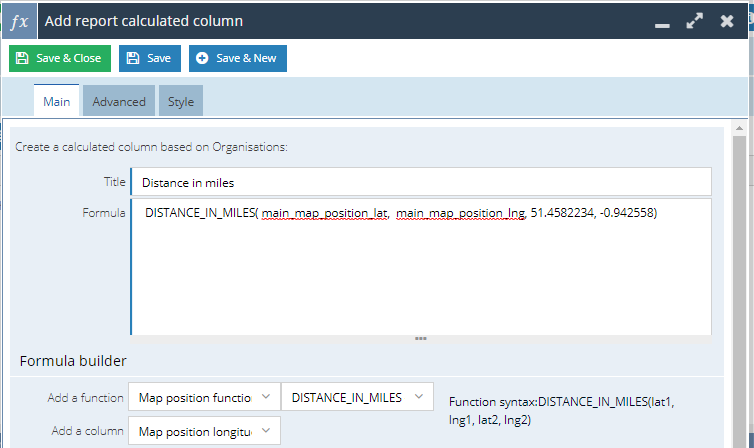
The results are output as decimal numbers with many decimal points, so you may want to use the Advanced tab of the calculated column to format the number.
