Knowledgebase articles
- Welcome to the Knowledge Base
- Introduction
- Getting Started
- Preferences
- Activities
- Cases
- Introduction to Cases
- Displaying & Adding Cases
- Managing Cases
- Using the Case Portal
- Email
- Importing Data
- Leads
- Marketing
- Introduction to Marketing
- Event Management
- Compliance Records
- Spotler Integration
- What is Spotler?
- Navigating your Spotler homepage
- Introduction to GatorMail
- GatorMail Configuration
- Sending Emails in GatorMail
- Advanced Features
- Setting up the Plugin
- Viewing Web Insights Data on your Form Layouts
- Domain Names and Online Activities
- Reporting incorrect Leads created through Web Insights
- Reporting on Web Insights data
- Using UTM Values
- Why aren’t Online Activities being created in the database?
- Why is GatorLeads recording online activities in a foreign language?
- GatorSurvey
- GatorPopup
- Integrations
- SFTP/FTP Processes
- Mapping
- Docusign Integration
- DocuSign Functionality
- Adobe Sign Integration
- Zapier
- Introduction to Zapier
- Available Triggers and Actions
- Linking your Workbooks Account to Zapier
- Posted Invoices to Xero Invoices
- Xero payments to Workbooks Tasks
- New Case to Google Drive folder
- New Case to Basecamp Project
- New Workbooks Case to JIRA Ticket
- Jira Issue to new Case
- 123FormBuilder Form Entry to Case
- Eventbrite Attendee to Sales Lead and Task
- Facebook Ad Leads to Sales Leads
- Wufoo Form Entry to Sales Lead
- Posted Credit Note to Task
- Survey Monkey responses to Tasks
- Multistep Zaps
- Email Integrations
- Microsoft Office
- Auditing
- Comments
- People & Organisations
- Introduction to People & Organisations
- Using Postcode Lookup
- Data Enrichment
- Reporting
- Transaction Documents
- Displaying & Adding Transaction Documents
- Copying Transaction Documents
- Transaction Documents Fields Help
- Transaction Documents Line Items Help
- Printing & Sending Transaction Documents
- Managing Transaction Document Currencies
- Managing Transaction Document Statuses
- Setting a Blank Default Currency on Transaction Documents
- Credit Notes
- Customer Orders
- Invoices
- Quotations
- Supplier Orders
- Sagelink
- Configuration
- Workbooks Support: Your Go-To Guide
- Releases & Roadmap
Creating a Web Key
Tip
If you want to receive Notifications when a Case or Lead is added to a Queue via Web2Case or Web2Lead, make sure you’re NOT set as the creator when creating the web key.
Click Start > Configuration> Email & Integration > Web Integration > New Lead Key or New Case Key.
Select a user or queue using the dropdown picklist next to Queue to assign to. This determines who any Leads or Cases submitted using this form are assigned to.
Select a user’s name from the dropdown picklist next to Created by. This is the user in whose name the Case or Lead will be created.
NOTE: If you delete or disable a user who has been used in a Web Key as the creator of a record, the records will no longer be generated. In this circumstance, you should edit the Web Key and recreate the web form.
Click Save & Close. The new key will now appear in the grid on the right. Click on the key to open it and click on Form.
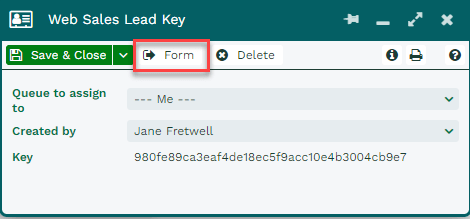
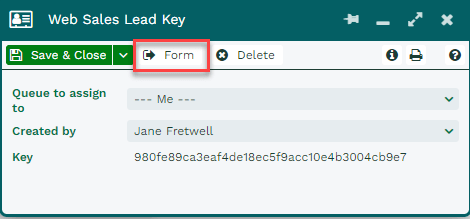
This will download an HTML form that can be used on your website. Your developer will, most probably, want to edit the form so that only the relevant fields are shown on the resulting form.
NOTE: It is important that the web key is not removed from your form. This is a unique key that will be used to authenticate into your Workbooks database and create records. When looking at the HTML code, the web key will look something like the below:
<input type ='hidden' name='web_key' value='75e7c935f5ecdfa62275c8c646c3bc8e8dabc51c' />
If your Case or Lead record contains custom fields these will appear on the resulting web form, but only if the ‘Show by default’ checkbox on the custom field has been ticked.