Tabs
Each record will have a number of tabs that show you information about related items
Tip
The views in tabs are grids, which can be customised to suit your needs.
In any record, you’ll see a series of tabs across the top of the window which hold all relevant and related information to the record you’re viewing. The exact tabs you’ll see will vary depending on what type of record is open and how your administrator has set up your forms. The number in brackets on each tab tells you how many records are associated to the main record within that tab.
To move from one tab to next, simply click on it. If a record or report contains more tabs than fit on the screen, a hamburger icon will appear to the left of the Main tab. Clicking on it displays a list of all the tabs, which you can click on to ‘hop’ to the tab you want to open.
You can quickly navigate back to the Main tab by double clicking the hamburger icon.
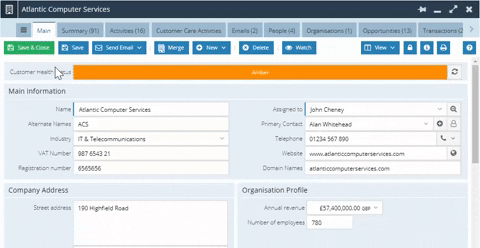
The following is a glossary of tabs you will see across Workbooks:
Main
This is the first screen you’ll see on any record and holds all the vital fields. In a person record, for example, this is where you will enter information such as Name, Job Title, etc. It is also where you can designate the record as being your Partner, Supplier, Customer and/or Prospect, as well as recording any Agreements (Partner / Supplier / Customer / Prospect) and Opt-Outs from sales calls or mailings.
Overview
The Overview tab displays high-level information about the People and Activity records related to Cases and Opportunities. You can find more information about this here.
Summary
The Summary tab shows you all activities and transaction documents linked to this record. The Summary tab will also show any Notes or Emails related to this record. The Summary tab on an Organisation record also shows the Emails sent to or from employees of the Organisation to give an overview of all the activity at that Organisation. You can apply a filter to control which records you see.
The Summary tab will show in a Timeline View by default; find more information about this here.
Activities
This tab shows all Activities – phone calls, to-do’s, meetings etc. that have been logged against this record. You can upload files against an Activity so you’ve got them to hand when you need them.
- You can add Activities from within the Activities tab, by clicking either Schedule an Activity (giving you the options of Task, Phone call, To-do, or Meeting) or Record an Activity (giving you the options of Task, Phone call, Email, or Meeting).
- You can also preview the Activity descriptions by clicking on the expand symbol (+) in the leftmost column.
Campaigns
This tab lists all Campaigns to which the record has been added (as opposed to the Campaign field shown in the Main tab, which details the source of the lead/contact).
- To add a record to a Campaign from within this tab, click on Add to Campaign, which will show two picklists – Campaign (where you can select the Campaign to which you wish to add the record), and Status. Click Save & Close when done. You can add a record to multiple Campaigns.
Cases
This lists all Cases which have been raised by the Person/Organisation.
- Within the Cases tab, you can create a new Case or add a Related Case. Clicking on New Case will create a new Case to be associated against that record. After adding all relevant information, click Save & Close to complete. Clicking on Add related Case allows you to select existing Cases which are of relevance to this record.
Contact Details
In this tab you can store additional contact information (such as subsidiary office locations, invoice addresses and so on) by clicking on New Contact Details.
Emails
This shows all Emails sent to or received from this record. The Emails tab on an Organisation record also shows the Emails sent to or from employees of the Organisation to give an overview of all the activity at that Organisation. You can apply a filter to control which records you see.
Files
Files can be uploaded and stored against a Record on this Tab, up to 5 Files can be uploaded simultaneously, and files must be less than 16MB in size. Most file types can be uploaded through this tab.
Notes
Attach any information relevant to the record here, including uploading any relevant files.
Opportunities
This tab lists all Opportunities for business with this record. Clicking on New Opportunity will bring up the Opportunity window, where you can record the details of the potential deal.
Organisations
This tab shows the record’s relationships with any Organisations. For example, it will show that Generic Ltd is the employer of J Bloggs.
- Record third-party relationships from within this tab by clicking on Add Relationship, which will show the possible relationship options: ‘Employer of J Bloggs’, ‘Supplier to J Bloggs’, ‘Banker to J Bloggs’, ‘Customer of J Bloggs’, ‘Advisor to J Bloggs’, and ‘Previously Employed J Bloggs’. Clicking on any of these will allow you to search for the required record.
- Workbooks allows you to create custom party relationships. These are relationships between third-parties (People & Organisations), third-parties & your own organisation and finally your own organisations (if you have multiple own organisations). Further information on custom party relationships can be found here.
- When you click to add a new Organisation relationship the search function will recommend some Organisations to select based on the information entered on the record.
People
As with the Organisations tab, this shows the record’s relationships with any Person records, and third-party relationships can be added in the same way. The options are: ‘Manager of J Bloggs’, ‘Works for J Bloggs’, ‘Secretary/EA of J Bloggs’, ‘Family of J Bloggs’, ‘Customer of J Bloggs’, ‘Supplier to J Bloggs’, ‘Partner of J Bloggs’, ‘Contractor to J Bloggs’, ‘Advisor to J Bloggs’, ‘Team Member with J Bloggs’, ‘Colleague of J Bloggs’.
When you click to add a new Person relationship the search function will recommend some People to select based on the information entered on the record.
Related Items
This tab lists any records related to this one. You can add items manually by clicking Add Related Item.
Transactions
This tab details all Transaction Documents related to this record. Create additional ones by clicking either New Customer Quotation or New Customer Order.