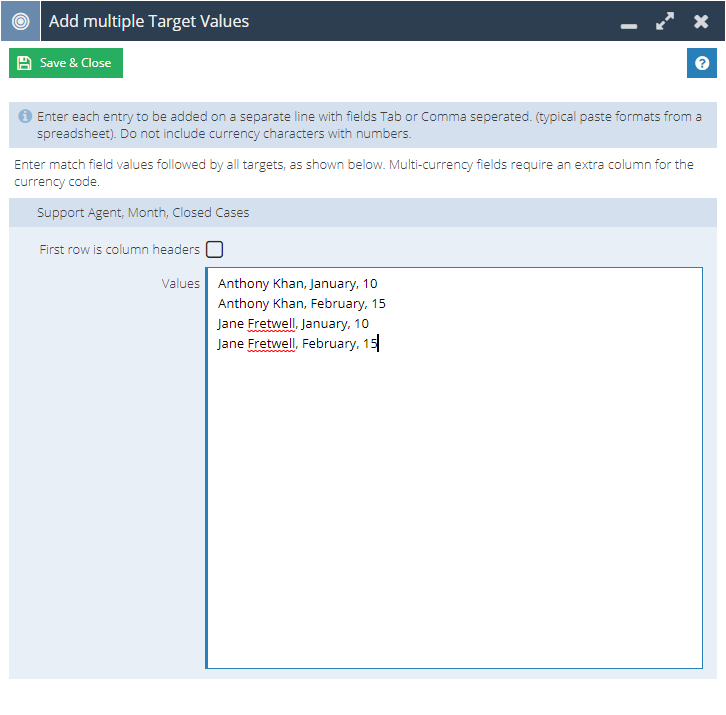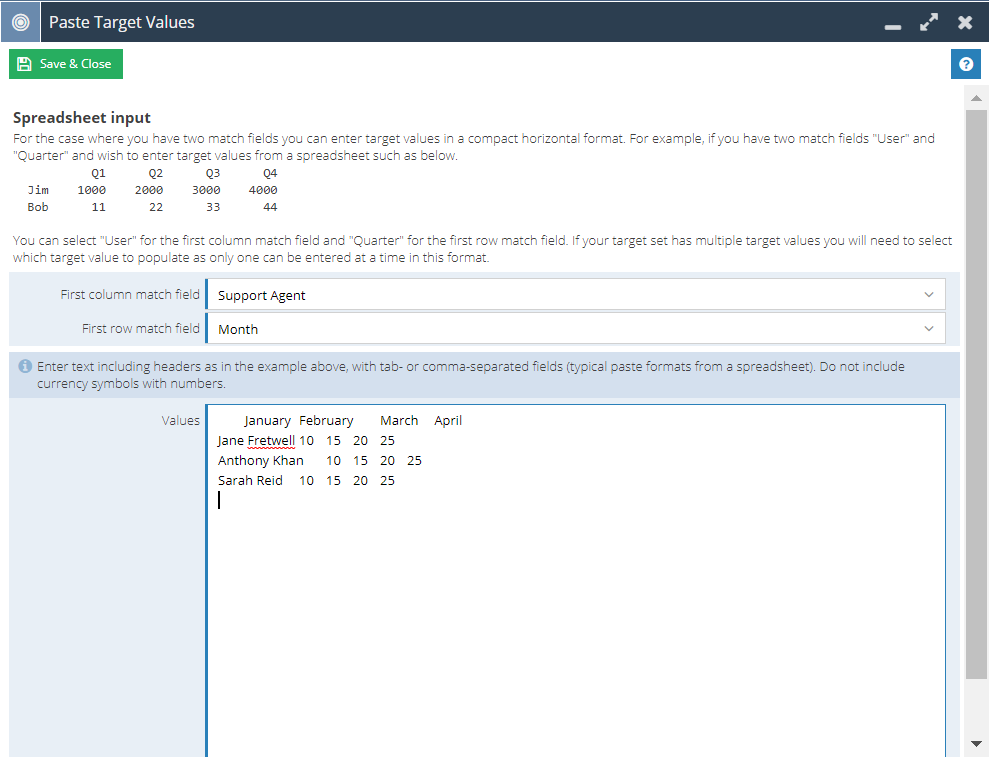Creating a Target set for Closed Cases per Customer Support Agent
Introduction
This worked example will go through the steps required to create a Target set for your Support Team, giving each member a closed Cases value target per month.
NOTE: In order to follow this example, you will need the View, Create, and Modify Targets Capabilities.
Step 1
Navigate to Start > Reporting > Targets and select New Target Wizard from the Landing Page menu, then choose ‘Create a general target’ and enter a suitable name for your new Target set, e.g. Closed Cases per month.
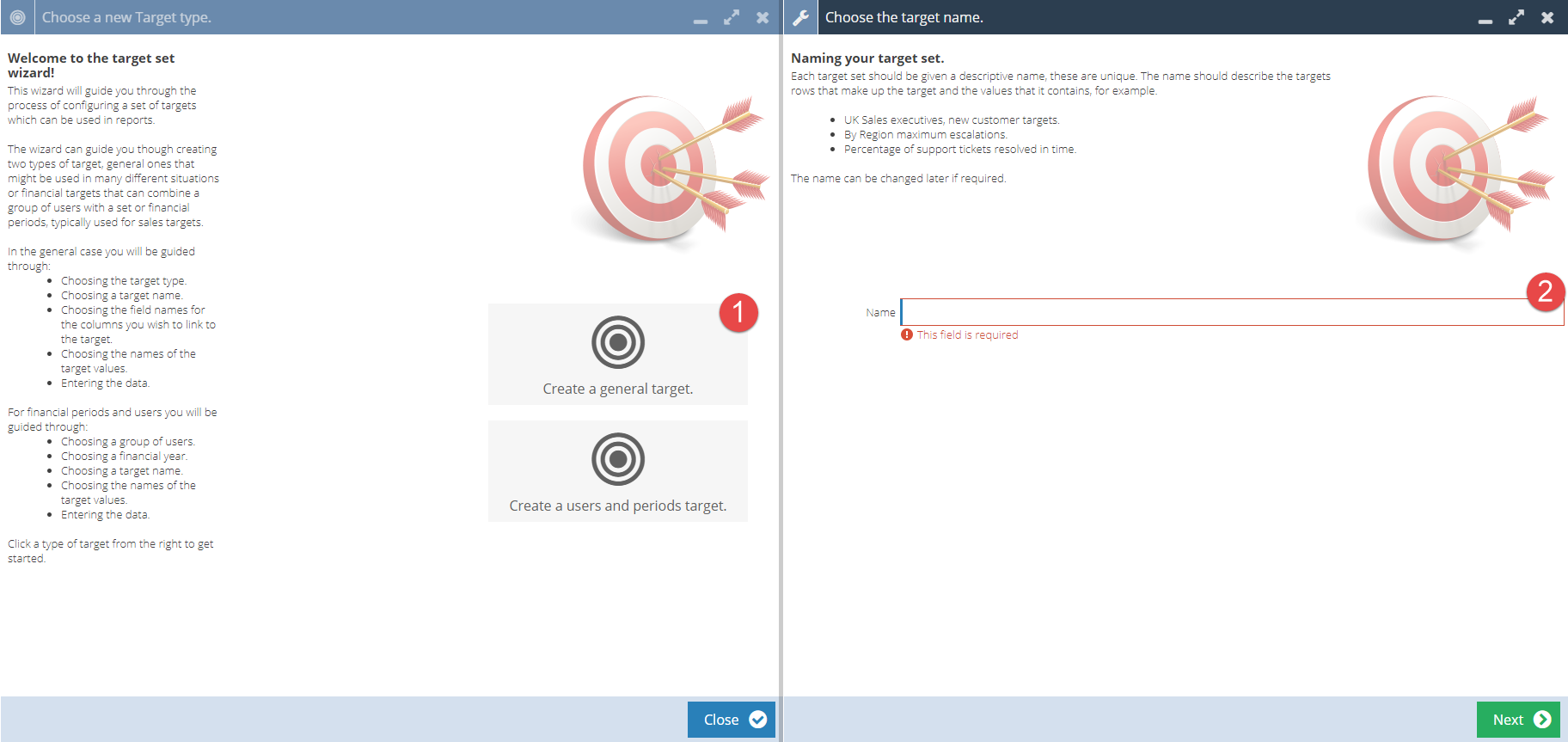
Step 2
This step requires you to identify a number of ‘match fields’ – when doing this, consider what your finished report will look like once the Target set has been applied to it, what will the data be grouped by? What are these targets for?
In this case, we are creating a Target set for your Support Team, giving each member a closed Cases value target per month, so our match fields will be ‘Support Agent’ and ‘Month’.
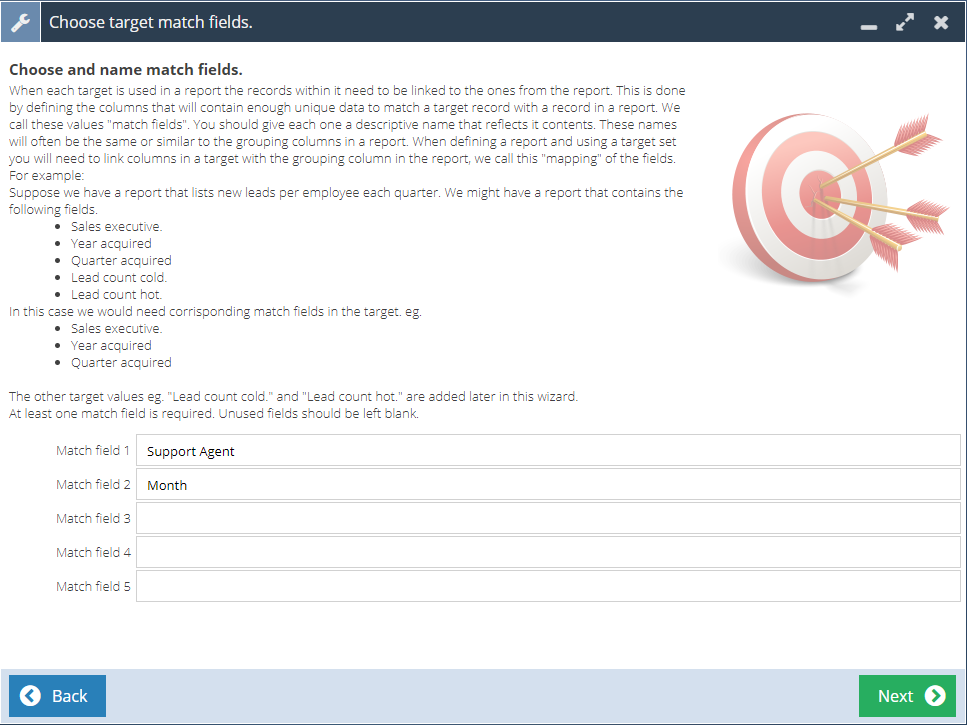
Step 3
Here you must name the Target(s) and assign them a Target type, e.g. is the target financial (£GBP, $USD etc.), or a numerical (number of phone calls answered, cases closed etc.).
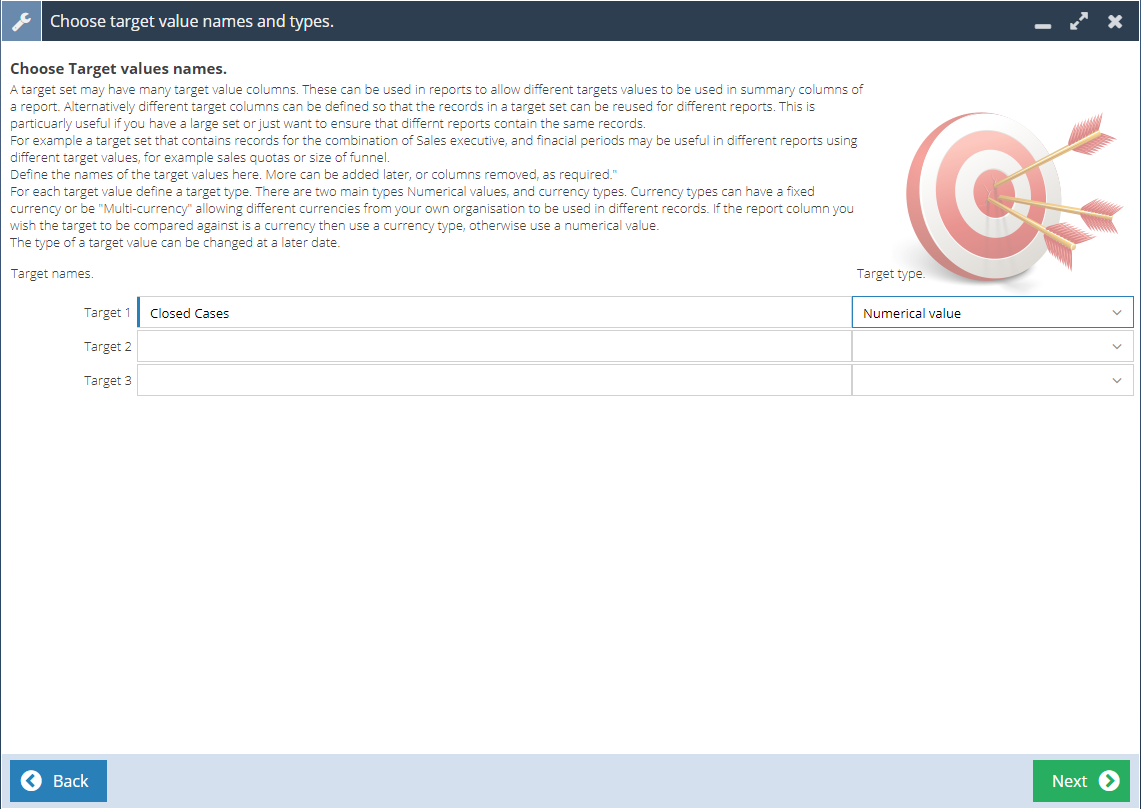
Step 4
Once you have completed the previous steps, you will be presented with the ‘Target values’ view as shown below. From the three options available, you must next populate the values that will be used in your Target set. The next step will cover each of these options in more detail.
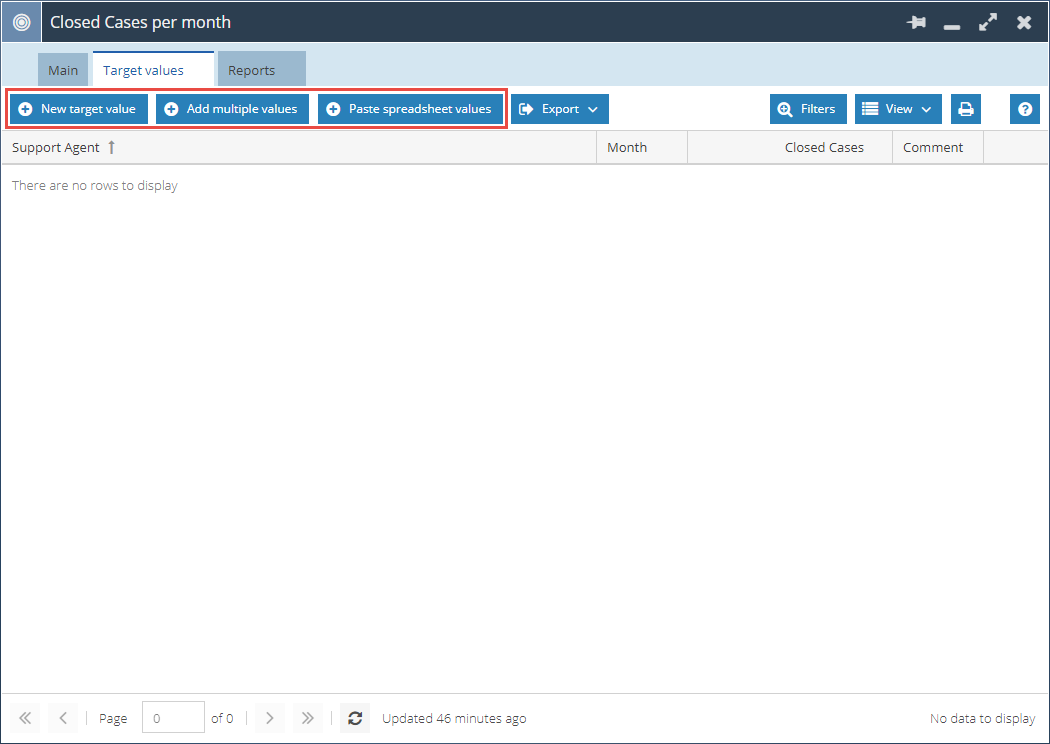
Step 5
A) New target value
This option adds a single Target value, where you can populate each of the previously defined Match Fields and the target that will be applied to them.
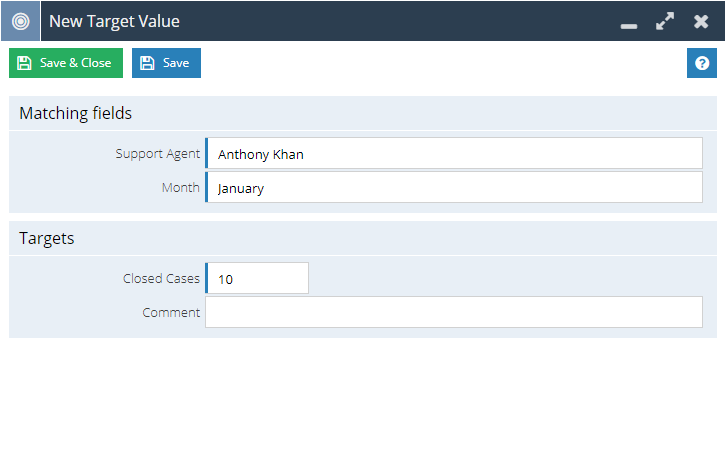
B) Add multiple values
The ‘Add multiple values’ option opens a separate view where you can list each of the matching fields separated by commas, followed by the target value for the corresponding data, and this will then be reflected in your Target set. An example of this can be seen in the screenshot below:
C) Paste spreadsheet values
This option allows you to copy and paste data that is stored in a spreadsheet program such as Microsoft Excel into the below text field, which Workbooks will then use to automatically populate the Target values on the previous view. The screenshot below shows the outcome of copying in a series of data from Excel, which can then be saved and stored in Workbooks as Target values. Column Header: Month, Row Header: Support Agent Name