Springboard
Springboard is a home for your existing dashboards. It lets you quickly flip between them using tabs, and reduces any clutter you may have experienced when using multiple dashboards at once. It opens on login and stays open so you can refer back to it continuously throughout the day. You can add dashboards to your own Springboard, or it can be managed and deployed to you centrally by your manager.
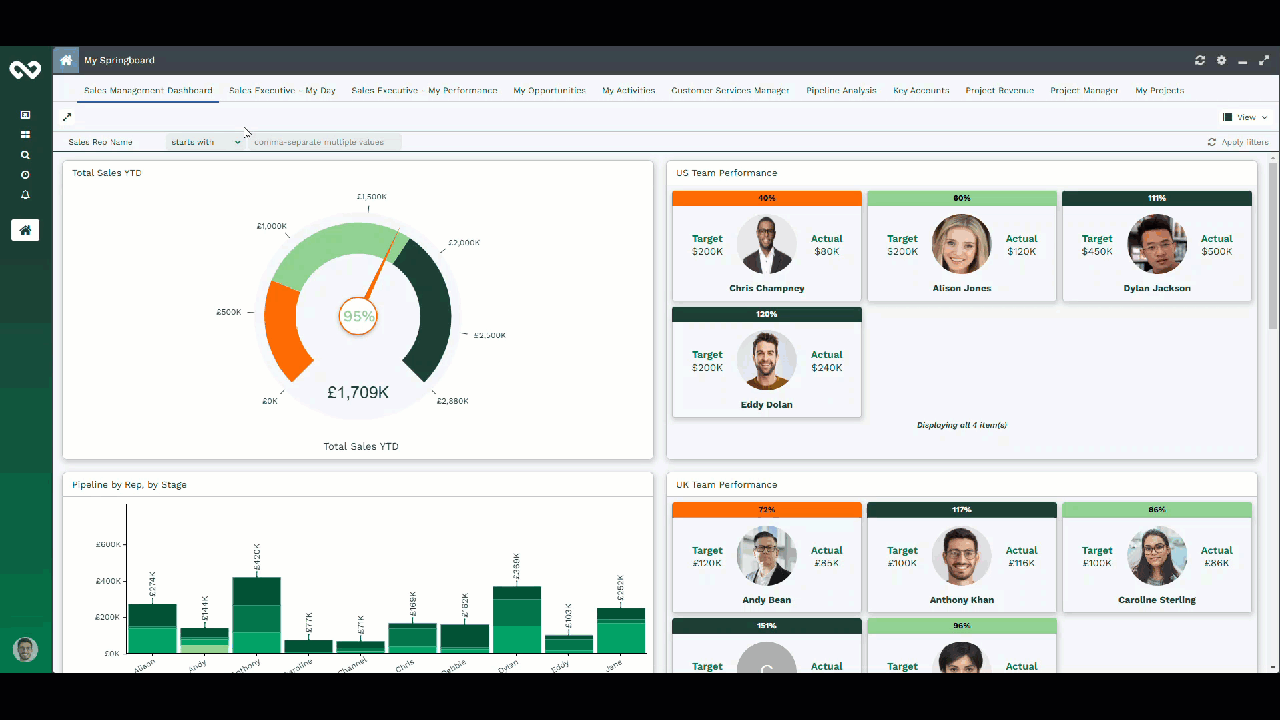
Setting Up your Springboard
Users can add Dashboards to their Springboard by clicking the Add to My Springboard button in the Menu of the relevant Dashboard and likewise preferred Landing page views of different records can too be added their own Springboards. By default Users will be presented with ‘My Activities‘ in Calendar view added to their Springboard.
NOTE: The user must now have both the create & delete Springboard Items Capability as well as the View Activities for the default My Activities view to be added to their Springboard, if not then the default will be ignored and never applied, even if they gain those Capabilities in the future.
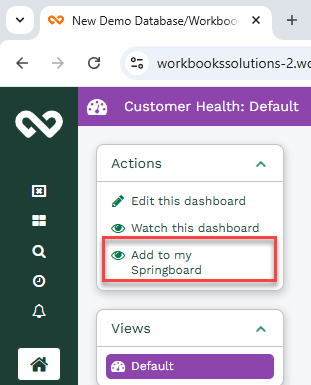
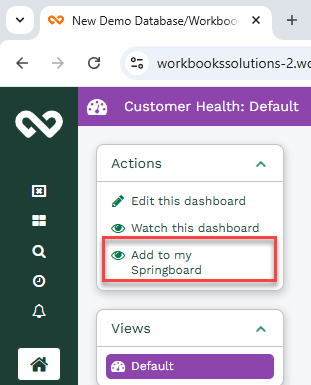
As the views are editable, Users can directly make the necessary changes as they please rather then having to re-open that Record type, making changes and saving the view.
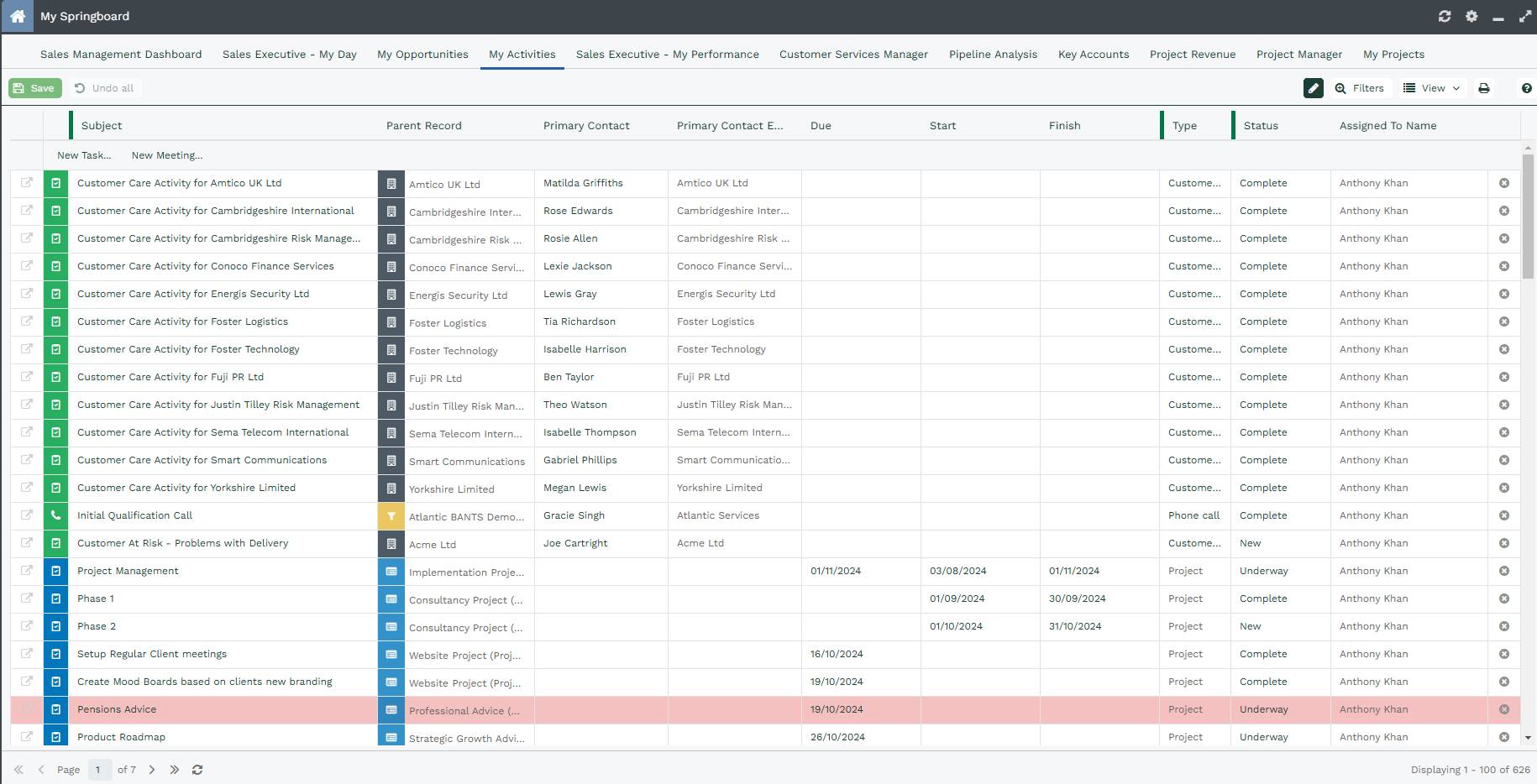
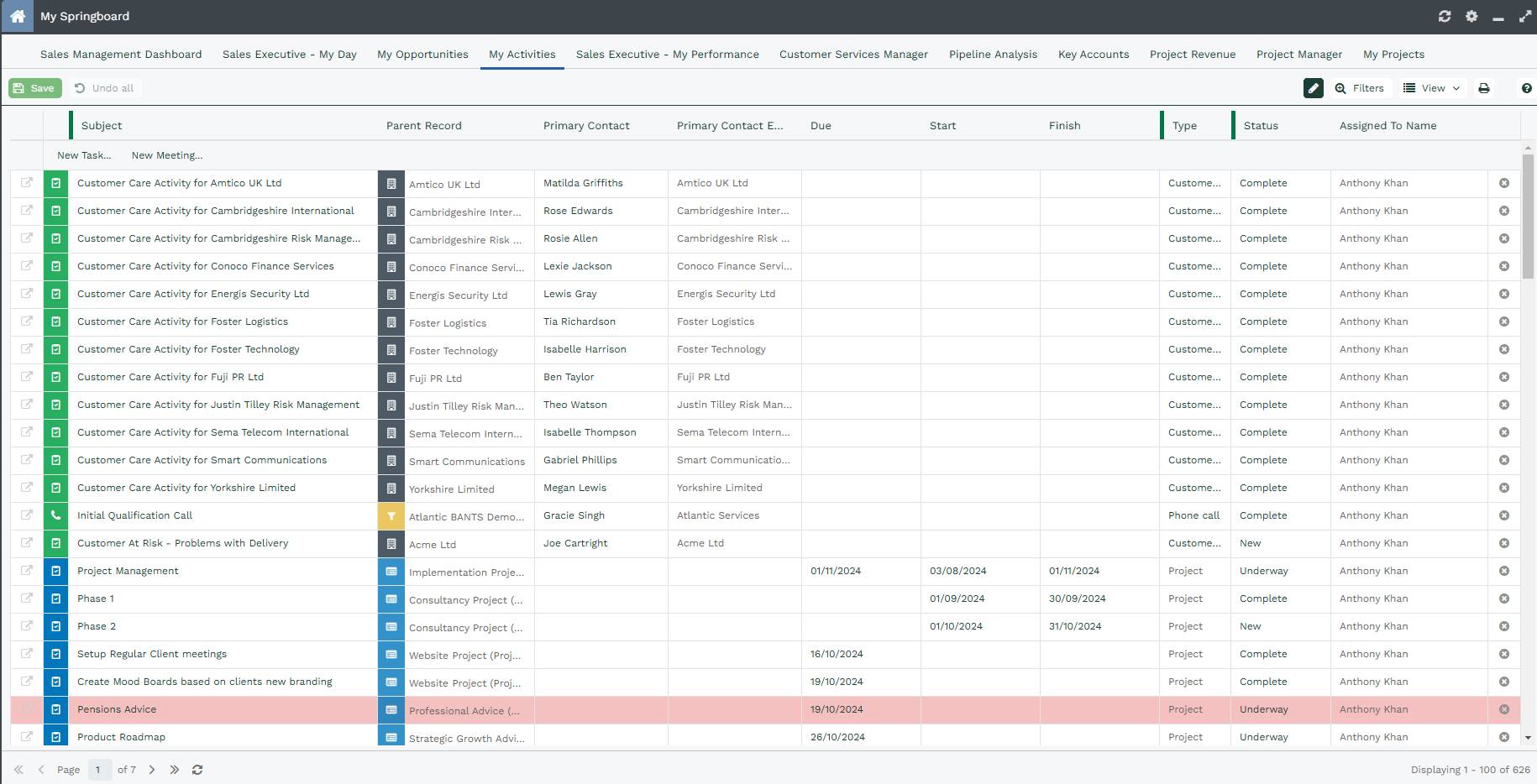
NOTE: Please be careful when naming your Landing page views that you intend to add to the Springboard, if duplicate names are used the below error is generated. In this scenario we encounter this message as we have already added ‘All People’ view to our Springboard.
Furthermore the names of the Land page views added to Springboard cannot be changed at this stage
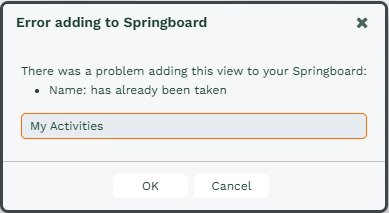
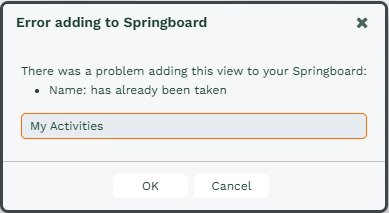
If Landing page views and Dashboard added are of the same name and different data type, then the data type is appended to the name(of Dashboard/Landing-page).


Springboard Preferences
By default, it loads on the right-hand side of the screen at login, but its placement and size can be controlled within your Preferences. It can also be hidden entirely here.
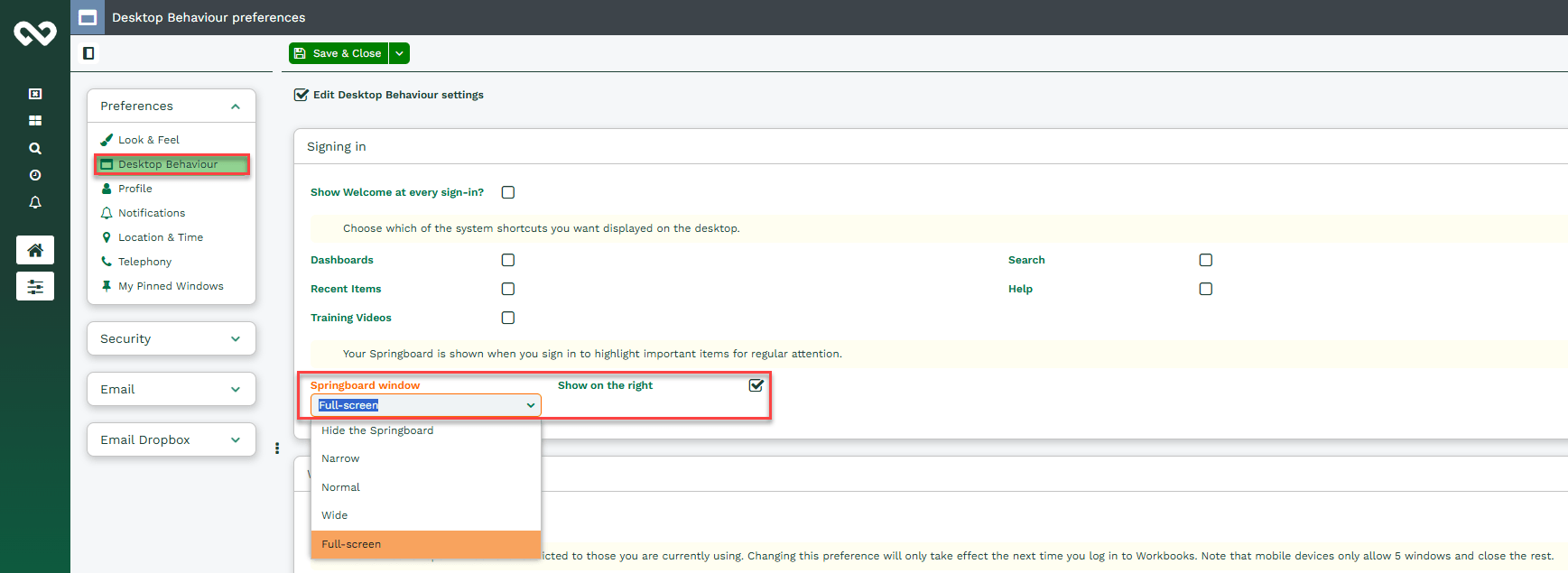
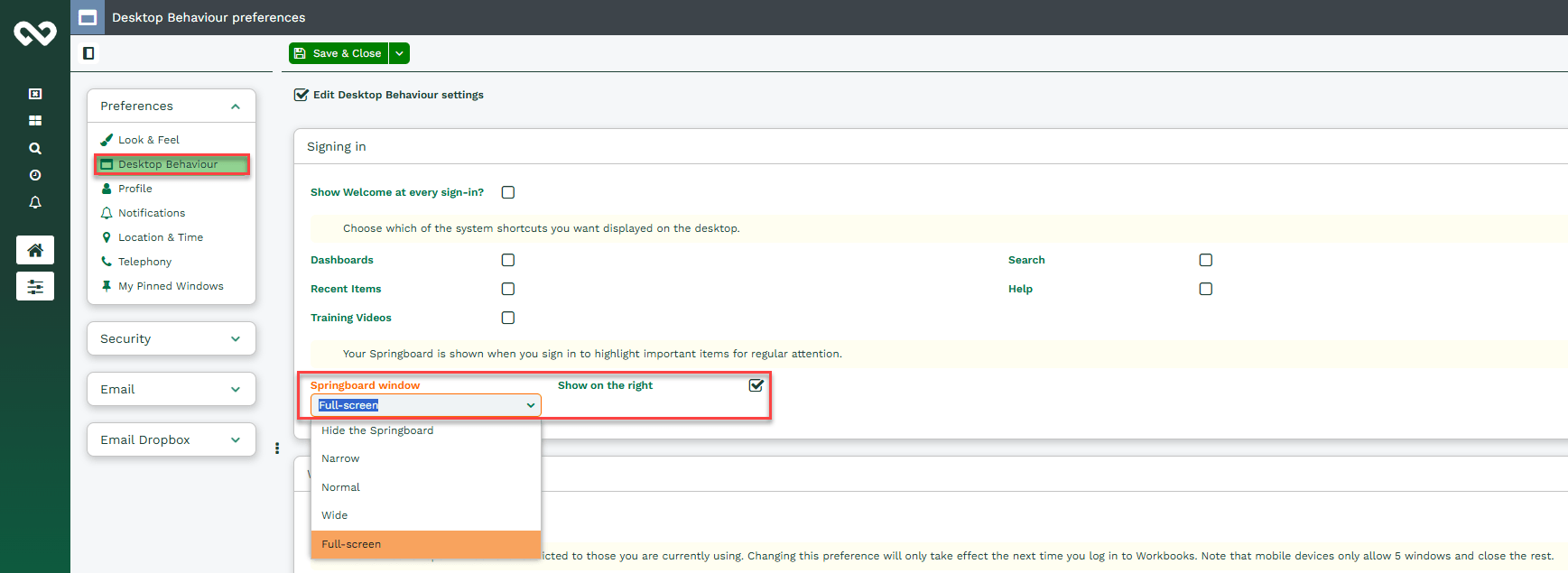
Springboard can be snapped to the left or right, in the same way as you can with other records, and snapping an additional window will fill the remaining space. When shown, it cannot be fully closed, only minimised (the idea being this should be the single place you come to pick up new work, so you should always be referring back to it). This also applies when you close all other windows, or click ‘Close all’ in Manage Open Windows.
In the same way as Reports and Dashboards, Springboard will refresh automatically when new items are added.
You can edit your Springboard using the cog icon in the top right. This allows you to specify what reports are displayed as well as the default screen positioning options from your Preferences.
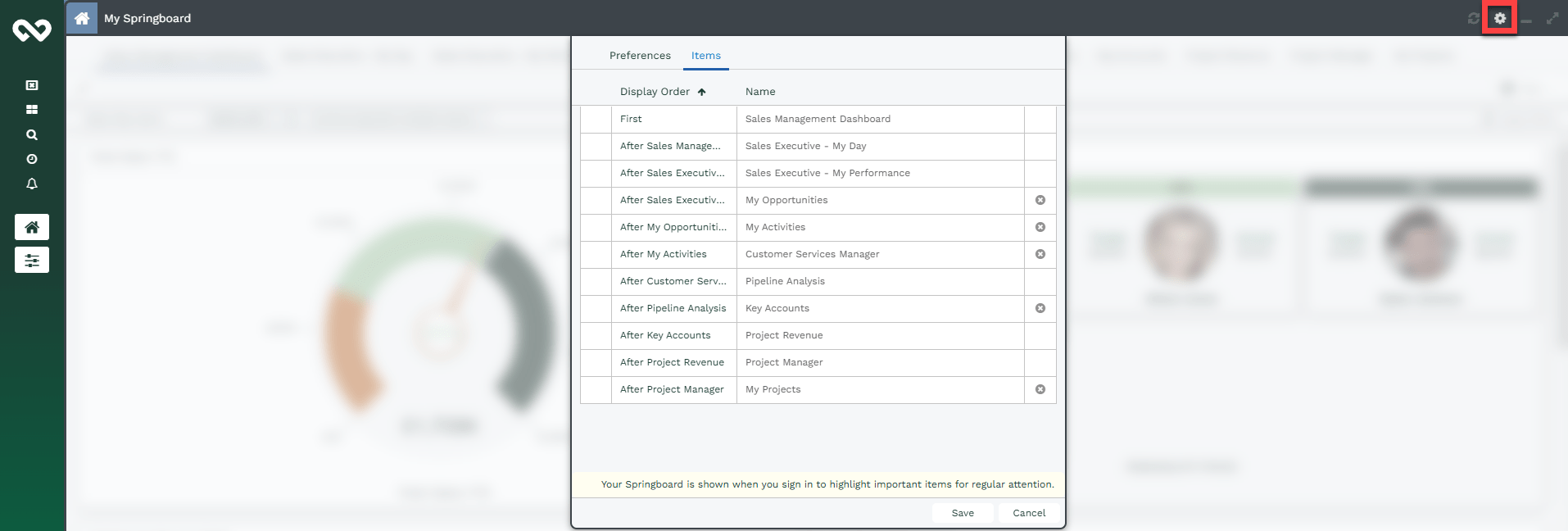
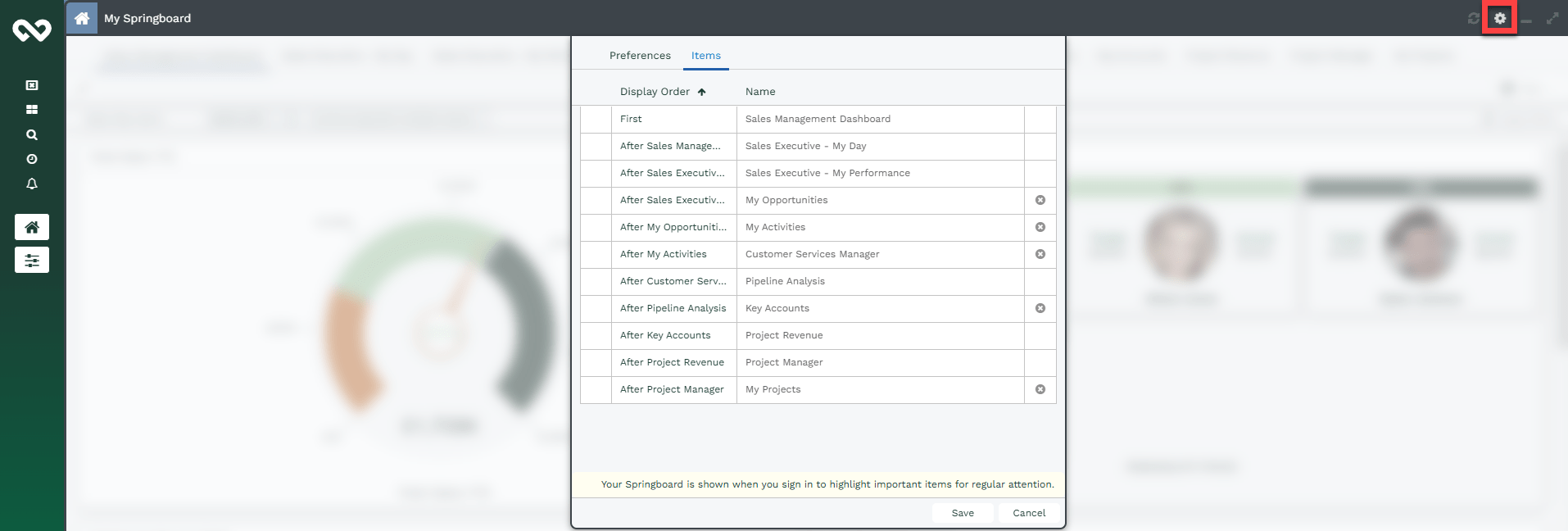
Managing your Organisation’s Springboard
The Springboard title can be changed by a System Admin. Under Configuration > Preferences > Desktop Behaviour, the field ‘Springboard Title’ can be amended to suit your needs. If left blank, the Springboard Title will remain ‘My Springboard.’
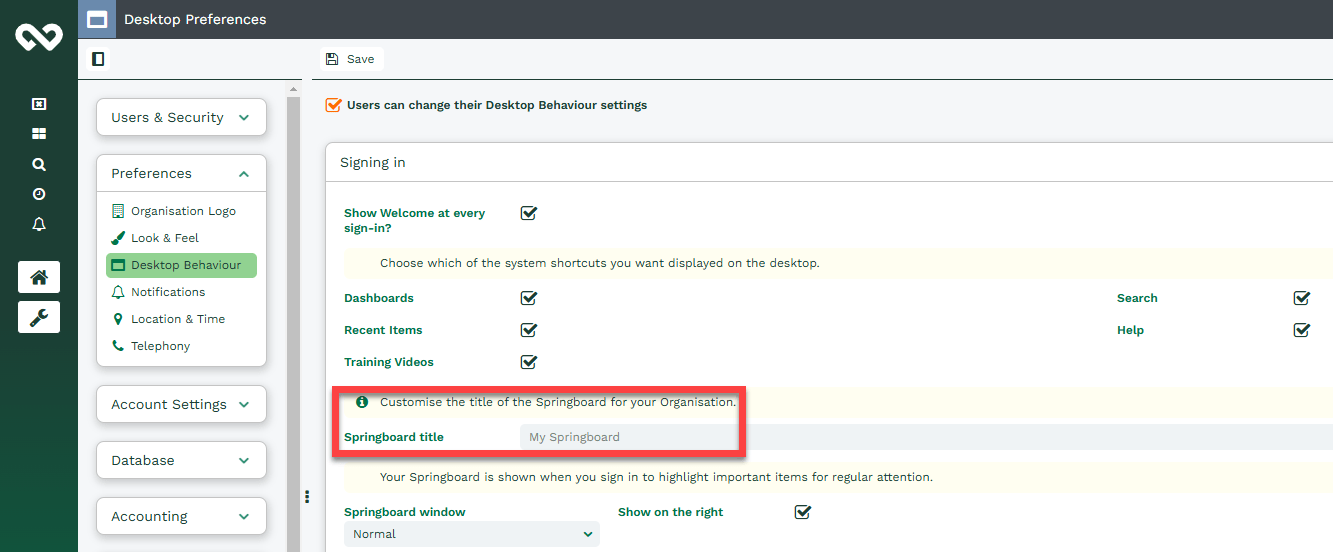
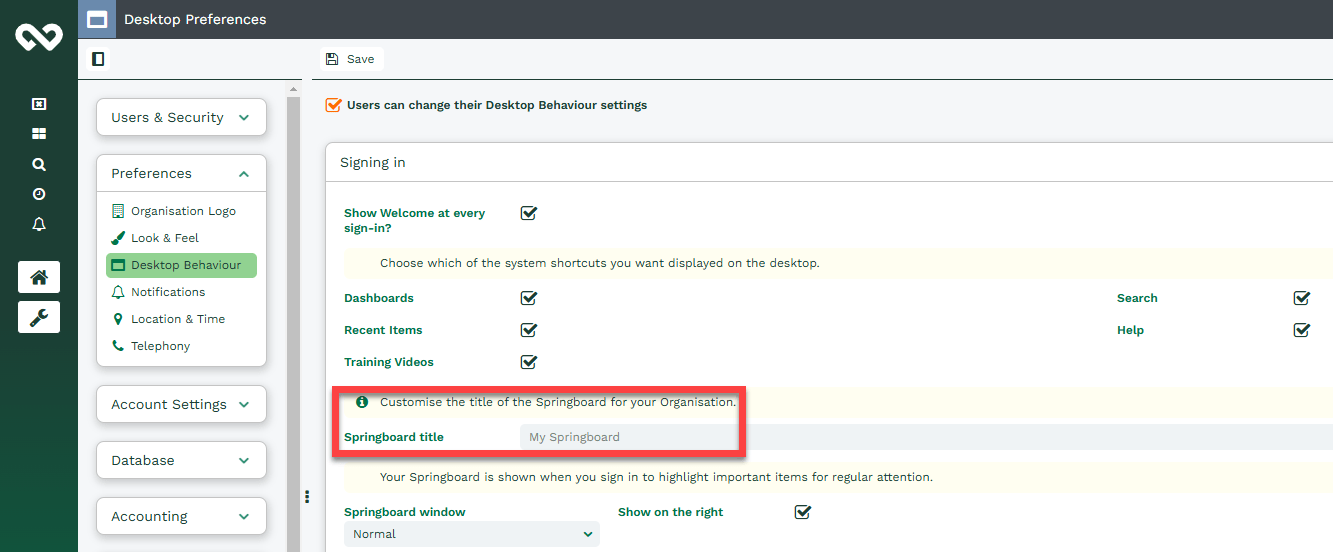
Springboards can also be managed and deployed to users centrally, providing you are a System Admin or have the right capabilities. This is useful if, say, you manage a team and want them all working from the same reports. Once you add content to a users’ Springboard they will be given the ability to view it in the context of the Springboard, regardless of whether they are able to view that item on its own or not.
The Capabilities required for a User to manage their own Springboard are:
- Create Springboard items
- Modify Springboard items
- Delete Springboard items
- View Springboard
For Users to be able to deploy items to other Users Springboards, they need the following Capability:
- Manage Springboards
To push content to your users, there is a ‘Springboard Groups’ dropdown when editing a dashboard, which lets you pick a specific set of users to share with. So, as an example, if you were in charge of Support you might create a report on cases that applies styling to highlight urgent or neglected cases that should be worked on as a priority and want to share this with the team. You would just need to pick the Support Team user group from this list, and then this will appear on their Springboard and they can start using it.
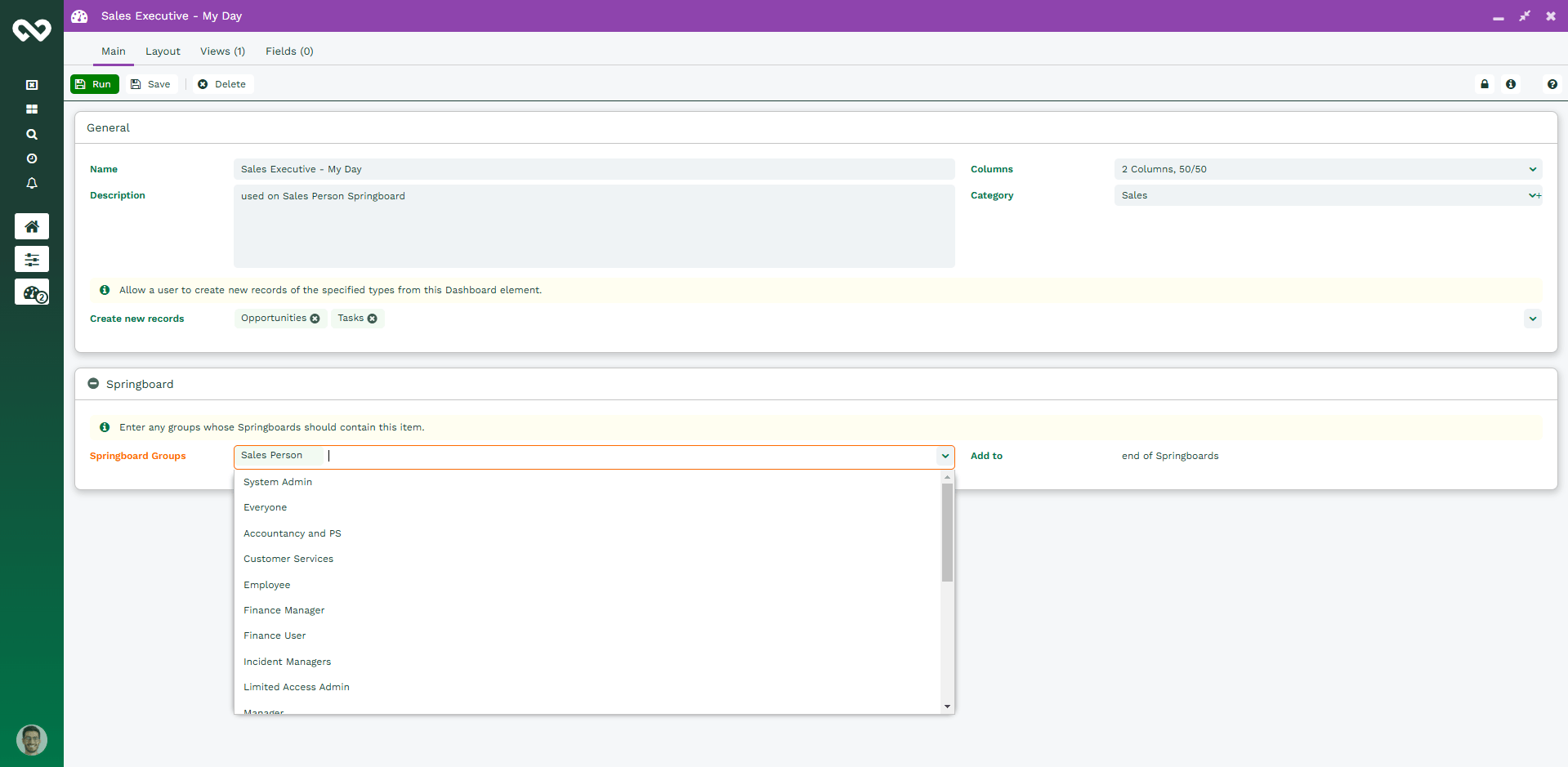
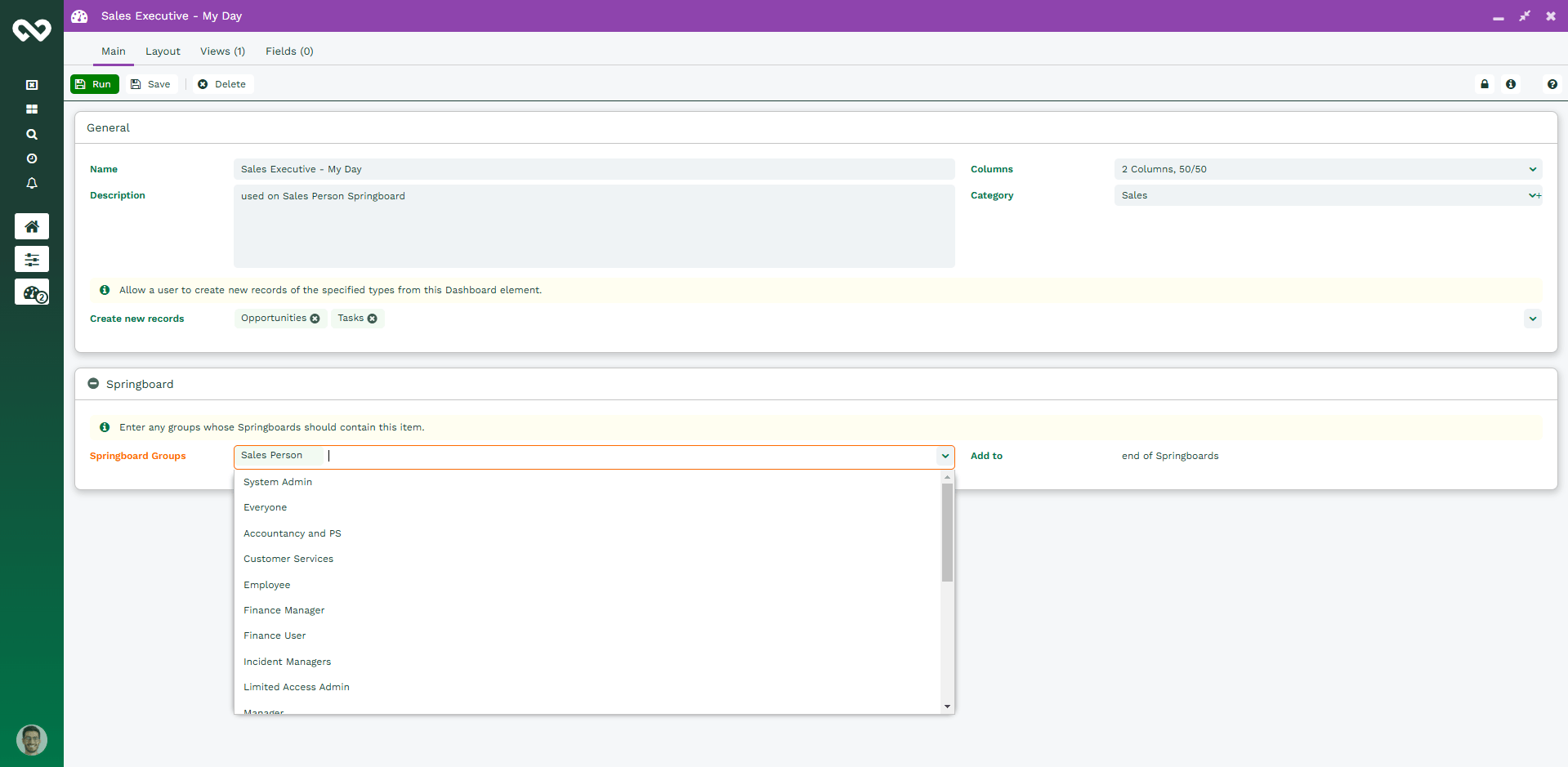
If you add a dashboard with multiple views to your Springboard, it will give you a Views button to switch between them. These will then pop out into separate windows when you click on them.
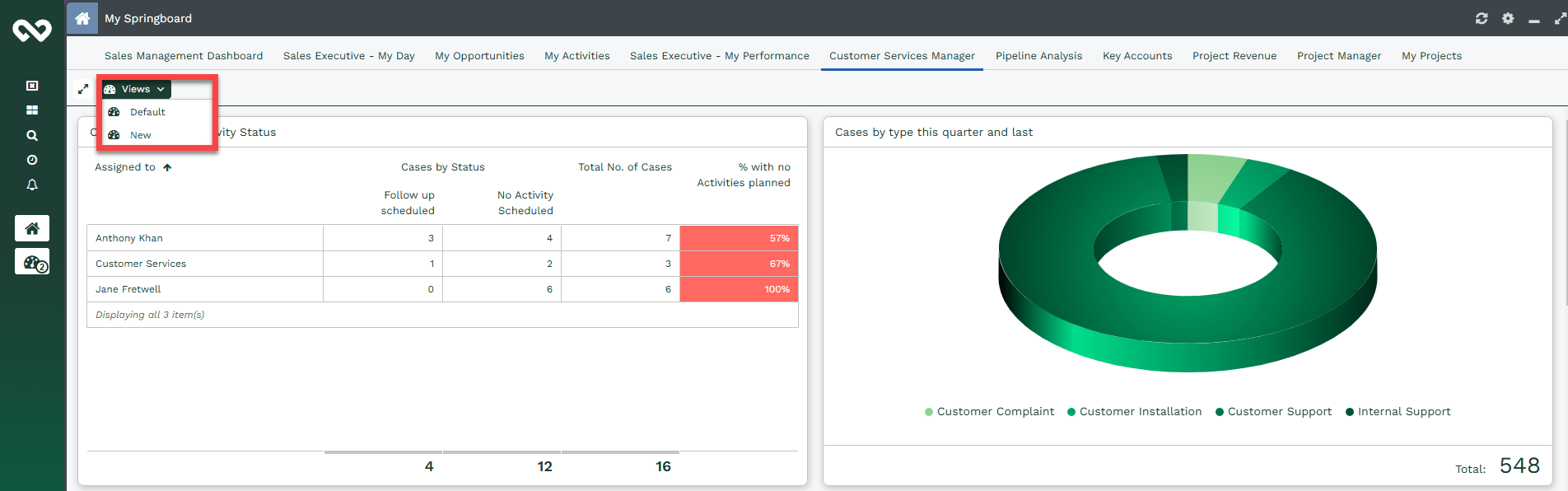
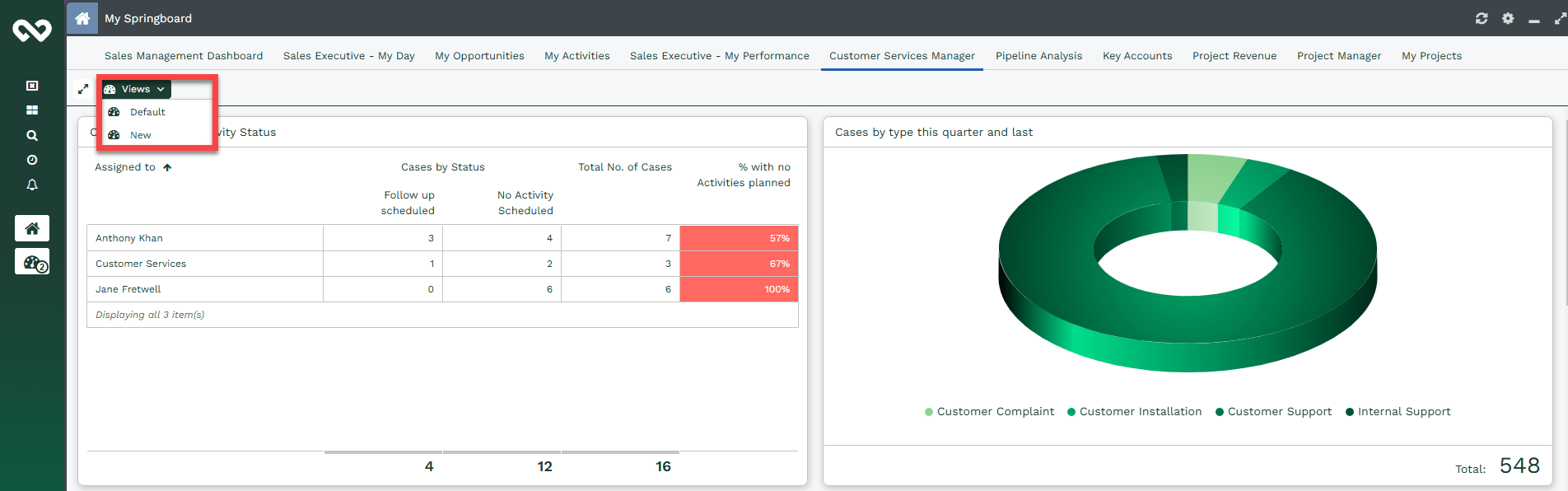
NOTE: The maximum number of tabs you can add to Springboard is 100.
For any additional questions on Springboard please contact support@workbooks.com.