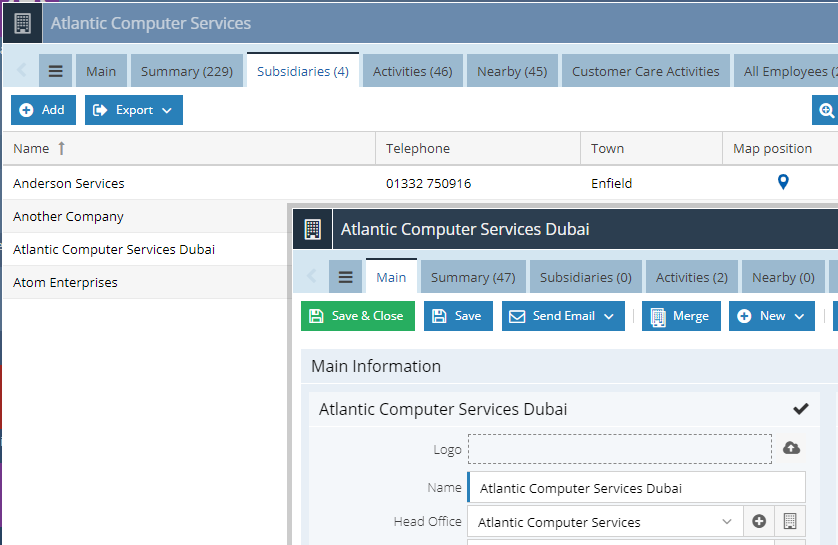Showing Linked Records in Tabs
This feature allows you to see at a glance a Tab showing records that have been linked to the parent record using a Dynamic Linked Item (DLI). For example, if you use a DLI to capture an Organisation’s Head Office, you could add a Tab to the Organisation record that lists all the subsidiaries of that company.
You can achieve something similar using a report tab but the Linked Records tab has the advantage of showing an accurate count of the number of rows and enables you to create new records directly from that Tab. Doing this automatically populates the DLI field with the parent record value.
Setting up a Linked Records tab
There are 3 steps to enabling a Linked Records tab (and a worked example of setting up a Subsidiary tab on an Organisation record is provided here).
-
Create your DLI on the record type you want to be the Parent.
-
Configure that DLI to display as a tab.
-
In a form layout, make the tab visible.
1. Create your DLI
Create your DLI in the usual way. For optimal performance, we recommend you Index your DLI. Click Save (not Save & Close, keep the DLI open for the next step).
2. Configure your DLI to display as a tab
Once your DLI has been saved the ‘Available on xyz record type as Tab’ field will appear. The ‘xyz’ text will change to reflect the Linked Record Type. In the example below it’s for an Organisation.
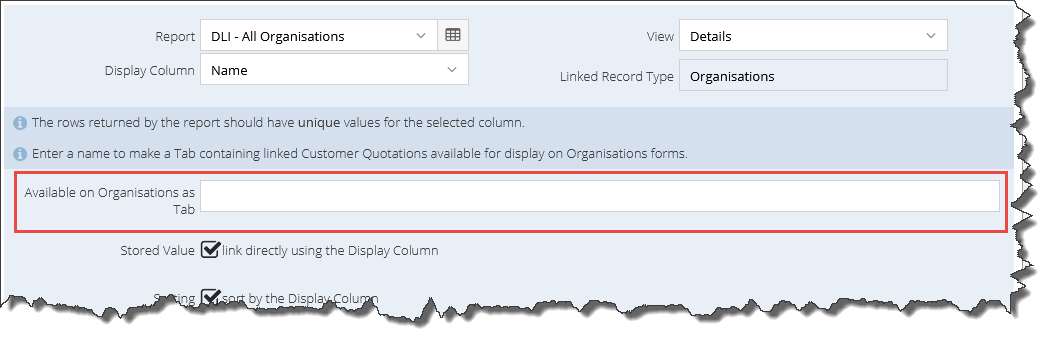
3. Make the tab visible in a form layout
Customise the relevant form layouts to include the tab.
Worked Example
These instructions show you how to create a tab on an Organisation record that displays that Organisation’s subsidiary companies.
1. Create your DLI
First set up the DLI report. This will be a report based on Organisations, and need to at least contain the Organisation name. If you have naming conventions for parent companies such as ‘xyz Head Office’, or another field like a picklist or checkbox that marks an Organisation as a Head Office, then ensure you use criteria in your report to only display these companies.
Then create the Dynamic Linked Item field. More detail on how to do this can be found here. Click ‘Save’ not ‘Save & Close’ so that the DLI window stays open to do the next step.
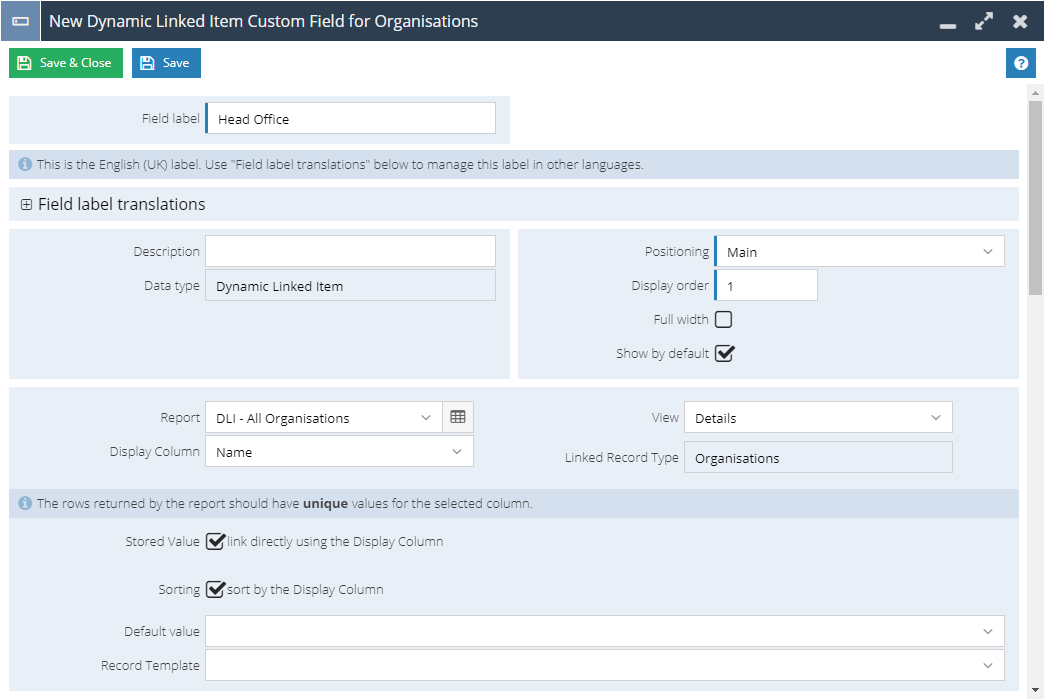
3. Configure the DLI to display as a tab
Once the DLI has been saved, fill in the ‘Display on Organisation as Tab’ field with a suitable name (e.g. ‘Subsidiaries’).
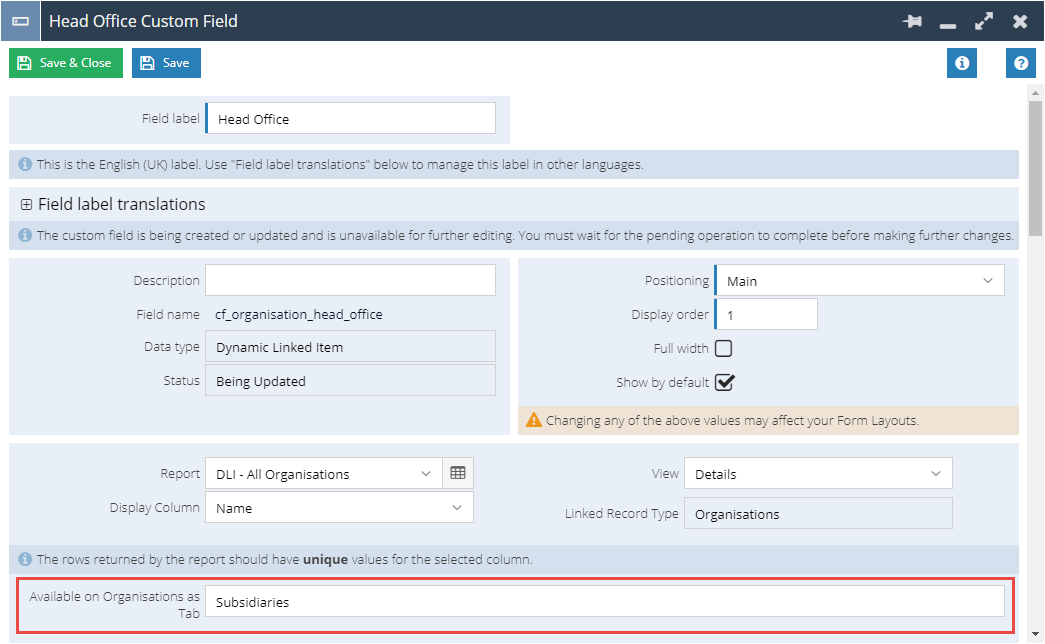
4. Make the DLI and Tab visible on Organisation records
More detail on how to do this can be found here.
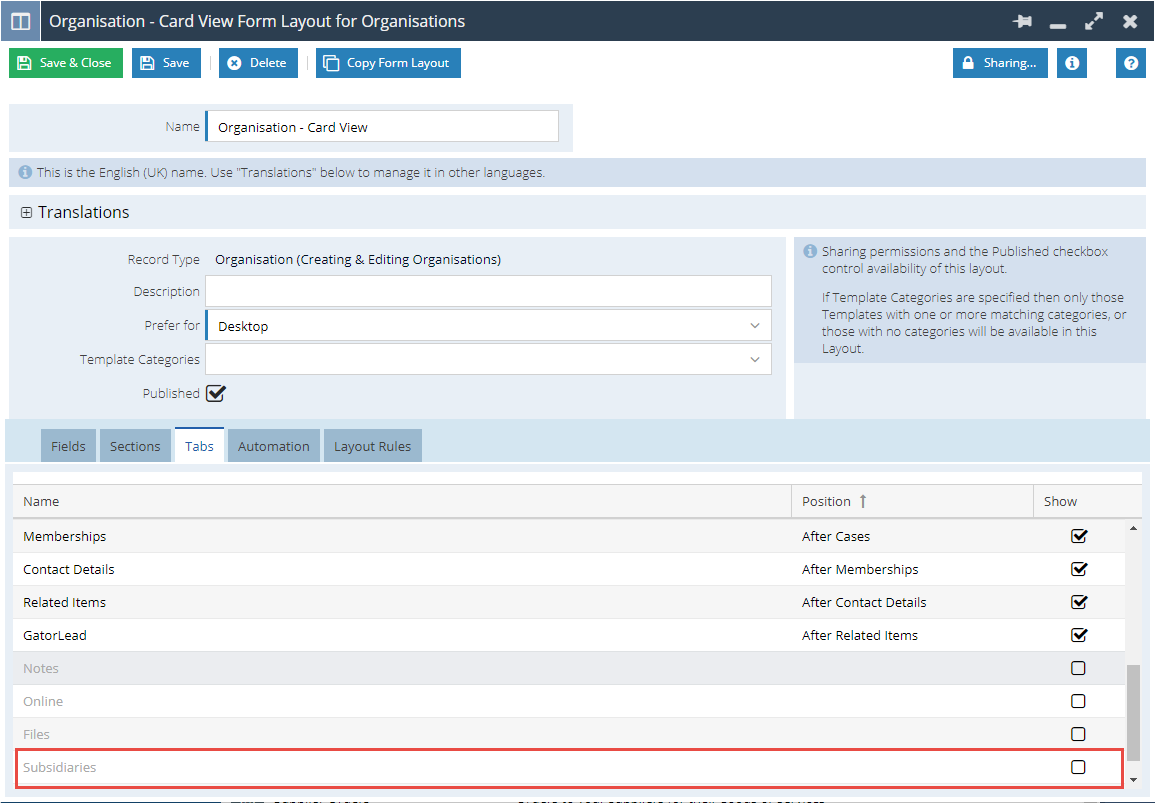
You can see the result in the screenshot below. You could now configure this further by creating a new Form Layout specific to Head Offices so that the new Tab only displays on relevant Organisations.